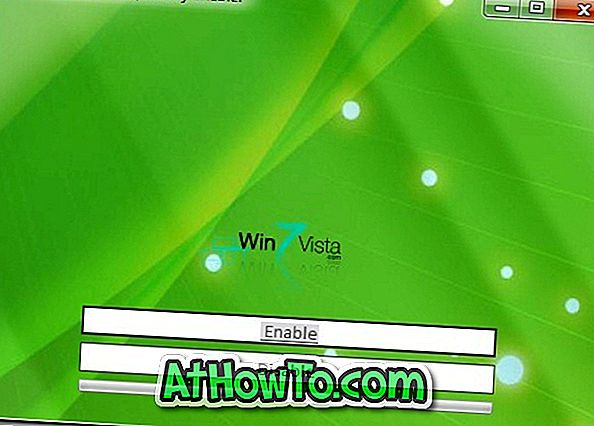Από τότε που ήμασταν νέοι, μας ειπώθηκε ότι μπορούμε να δημιουργήσουμε έως και τέσσερα κύρια τμήματα ή τρία βασικά και ένα εκτεταμένο διαμέρισμα σε έναν Η / Υ. Αν και αυτό ήταν αρκετά αληθές μέχρι πριν από μερικά χρόνια, μπορείτε τώρα να έχετε έως 128 κύρια διαμερίσματα, υπό την προϋπόθεση ότι χρησιμοποιείτε δίσκο GUID Partition Table (GPT).
Υπάρχουν δύο σημαντικά πλεονεκτήματα στη χρήση δίσκου GPT μέσω του παραδοσιακού δίσκου MBR (Master Boot Record) που χρησιμοποιούμε εδώ και δεκαετίες. Σε αντίθεση με το MBR, το GPT υποστηρίζει διαμερίσματα μεγαλύτερα από 2TB και υποστηρίζει και περισσότερα από 4 κύρια διαμερίσματα. Στην πραγματικότητα, υποστηρίζει ένα εκπληκτικό 256 TB ανά διαμέρισμα και μέχρι 128 κύρια διαμερίσματα.

Σημειώστε ότι θα μπορείτε να μετατρέψετε το δίσκο MBR στο GPT μόνο αν ο υπολογιστής σας (μητρική πλακέτα ακριβής) υποστηρίζει UEFI (δείτε πώς να ελέγξετε αν ο υπολογιστής σας υποστηρίζει UEFI).
Παρόλο που είναι πάντα μια σοφή ιδέα να δημιουργήσετε δίσκο GPT όταν εγκαθιστάτε ένα νέο σκληρό δίσκο, είναι επίσης δυνατή η μετατροπή του υπάρχοντος σκληρού σας δίσκου σε GPT. Παρόλο που υπάρχουν πολλά διαθέσιμα εργαλεία για τη δουλειά, το εγγενές εργαλείο διαχείρισης δίσκων στις πρόσφατες εκδόσεις των Windows είναι σε θέση να μετατρέψει ένα δίσκο MBR στο GPT.
Το πρόβλημα με το εργαλείο διαχείρισης δίσκων είναι ότι διαγράφει όλα τα υπάρχοντα διαμερίσματα και τόμους σας πριν μετατρέψετε ένα δίσκο MBR σε δίσκο GPT, πράγμα που σημαίνει επίσης ότι θα χάσετε τα δεδομένα σας αποθηκευμένα στη μονάδα δίσκου. Με άλλα λόγια, πηγαίνετε για το εργαλείο διαχείρισης δίσκων αν έχετε δημιουργήσει αντίγραφα ασφαλείας των δεδομένων σας και δεν σας πειράζει να χάσετε τα δεδομένα στο σκληρό σας δίσκο.
Οι χρήστες που θα ήθελαν να μετατρέψουν ένα δίσκο MBR σε GPT χωρίς καμπίνα απώλειας δεδομένων πηγαίνουν για εργαλεία τρίτου μέρους όπως AOMEI Partition Assistant.
Σε αυτόν τον οδηγό θα σας δείξουμε πώς μπορείτε να μετατρέψετε ένα δίσκο MBR σε GPT χωρίς απώλεια δεδομένων χρησιμοποιώντας την έκδοση AOMEI Assistant Standard Edition. Βοηθός κατάτμησης Η τυπική έκδοση είναι ένα από τα καλύτερα λογισμικά διαχείρισης δίσκων εκεί έξω και προσφέρει πολλά εργαλεία για να παίξετε με τους δίσκους σας.
ΣΗΜΕΙΩΣΗ 1: Σας συνιστούμε να δημιουργήσετε αντίγραφα ασφαλείας όλων των δεδομένων από το σκληρό σας δίσκο προσπαθώντας να μετατρέψετε το MBR σας σε GPT μόνο σε περίπτωση!
ΣΗΜΕΙΩΣΗ 2: Σημειώστε ότι το Partition Assistant σάς βοηθά να μετατρέπετε μόνο δεδομένα ή μη δίσκους συστήματος στο GPT χωρίς απώλεια δεδομένων . Με άλλα λόγια, δεν μπορείτε να χρησιμοποιήσετε αυτό το εργαλείο για να μετατρέψετε δίσκους συστήματος (δίσκους στους οποίους έχουν εγκατασταθεί τα Windows) στο GPT χωρίς να χάσετε δεδομένα.
Μετατροπή MBR σε GPT χωρίς να διαγράψετε τα διαμερίσματα χρησιμοποιώντας το Partition Assistant.
Βήμα 1: Μεταβείτε σε αυτή τη σελίδα και κάντε λήψη της τελευταίας έκδοσης του Partition Assistant Standard edition. Η κανονική έκδοση είναι εντελώς δωρεάν και υποστηρίζει τη μετατροπή του MBR σε GPT.
Βήμα 2: Μόλις εγκατασταθεί, ξεκινήστε το Βοηθό κατάτμησης, κάντε δεξί κλικ στο δίσκο που θέλετε να μετατρέψετε σε GPT και επιλέξτε Μετατροπή σε επιλογή GPT .

Βήμα 3: Αφού κάνετε κλικ στο κουμπί Μετατροπή σε GPT, θα δείτε το ακόλουθο πλαίσιο επιβεβαίωσης με το ερώτημα "Είστε σίγουροι ότι θέλετε να μετατρέψετε επιλεγμένο δίσκο από MBR σε δίσκο GPT;"

Κάντε κλικ στο κουμπί OK για να επιβεβαιώσετε τη λειτουργία.
Βήμα 4: Στο κύριο παράθυρο του Partition Assistant, κάντε κλικ στο κουμπί Apply για να ξεκινήσετε τη μετατροπή του επιλεγμένου δίσκου σε GPT.
Βήμα 5: Για να ελέγξετε αν ο δίσκος έχει μετατραπεί σε GPT, κάντε δεξί κλικ στο δίσκο ξανά. Η μετατροπή σε επιλογή MBR στο μενού σημαίνει ότι έχετε μετατρέψει με επιτυχία το δίσκο στο GPT.
Πιστοποίηση εικόνας: Τεχνολογία AOMEI