Αυτές τις μέρες, όλο και περισσότερες συσκευές μεταφέρονται με μικρό ή περιορισμένο χώρο αποθήκευσης. Τα περισσότερα από τα smartphones και τα tablet εκεί έξω προσφέρουν περιορισμένο χώρο αποθήκευσης και ένα σημαντικό ποσοστό ενσωματωμένης αποθήκευσης καταλαμβάνεται κυρίως από το λειτουργικό σύστημα μόνο.
Όσοι από εσάς κατέχετε συσκευές με περιορισμένη αποθήκευση ενδέχεται να θέλετε να αλλάξετε την προεπιλεγμένη θέση εγκατάστασης των εφαρμογών των Windows που έχουν ληφθεί από το Windows Store στα Windows 10, για να αποφύγετε την εξάντληση του ελεύθερου χώρου στη μονάδα συστήματος. Όπως ίσως γνωρίζετε, με τις προεπιλεγμένες ρυθμίσεις, τα Windows 10 εγκαθιστούν όλες τις εφαρμογές των Windows καθώς και τις εφαρμογές για επιτραπέζιους υπολογιστές (παραδοσιακά προγράμματα) στη μονάδα συστήματος, η οποία είναι συνήθως μονάδα δίσκου C.
Προεπιλεγμένη θέση εγκατάστασης εφαρμογών στα Windows 10
Εάν η μονάδα δίσκου όπου είναι εγκατεστημένο το λειτουργικό σύστημα των Windows 10 εξαντλείται ο χώρος στο δίσκο, μπορείτε να ρυθμίσετε τις παραμέτρους των Windows 10 ώστε να χρησιμοποιούν διαφορετική μονάδα δίσκου για την εγκατάσταση εφαρμογών. Το καλό είναι ότι μπορείτε να το κάνετε χωρίς να κάνετε λήψη ή εγκατάσταση λογισμικού τρίτου μέρους. Υπάρχει μια ενσωματωμένη διάταξη για την αλλαγή της προεπιλεγμένης τοποθεσίας εγκατάστασης των εφαρμογών στα Windows 10. Και ναι, αυτή η μέθοδος μπορεί επίσης να χρησιμοποιηθεί για τη διαμόρφωση των Windows 10 για την εγκατάσταση εφαρμογών σε εξωτερικό αποθηκευτικό χώρο.

Σημειώστε ότι όταν αλλάξετε την προεπιλεγμένη θέση εγκατάστασης των εφαρμογών, τα Windows 10 δεν θα μεταφέρουν τις υπάρχουσες εφαρμογές των Windows στη νέα μονάδα δίσκου. Μόνο οι εφαρμογές που θα εγκαταστήσετε στο μέλλον θα εγκατασταθούν στη νέα μονάδα δίσκου.
Αν έχετε ήδη εγκαταστήσει εκατοντάδες εφαρμογές από το Store και θα θέλατε να απελευθερώσετε κάποιο χώρο στο δίσκο μετακινώντας ήδη εγκατεστημένες εφαρμογές σε μια διαφορετική μονάδα δίσκου, υπάρχει διαθέσιμη μια ικανή λειτουργία για να μετακινήσετε τις εγκατεστημένες εφαρμογές σε μια άλλη μονάδα χωρίς να χρειάζεται να την επανεγκαταστήσετε τους. Πηγαίνετε στον τρόπο με τον οποίο μπορείτε να μετακινήσετε τις εγκατεστημένες εφαρμογές σε έναν νέο οδηγό οδηγιών για λεπτομερείς οδηγίες.
Κατά την άποψή μας, εάν έχετε περιορισμένο χώρο αποθήκευσης στη συσκευή σας ή στην προεπιλεγμένη μονάδα δίσκου, είναι καλή ιδέα να αλλάξετε την προεπιλεγμένη θέση εγκατάστασης μόλις εγκαταστήσετε τα Windows ή αρχίσετε να χρησιμοποιείτε τη συσκευή σας, αντί να την μετακινήσετε αργότερα. Ενώ η μετακίνηση των εφαρμογών είναι σχετικά εύκολη, δεν χρειάζεται να μεταφέρετε πολλές εφαρμογές ταυτόχρονα.
Αλλάξτε την προεπιλεγμένη μονάδα εγκατάστασης των εφαρμογών στα Windows 10
Συμπληρώστε τις παρακάτω οδηγίες για να αλλάξετε την προεπιλεγμένη θέση εγκατάστασης των εφαρμογών στα Windows 10.
Σημαντικό: Σημειώστε ότι αυτή η μέθοδος ισχύει μόνο για εφαρμογές των Windows ή για σύγχρονες εφαρμογές. Τα παραδοσιακά προγράμματα επιφάνειας εργασίας θα συνεχίσουν να χρησιμοποιούν την εγκατεστημένη μονάδα Windows.
Βήμα 1: Άνοιγμα εφαρμογής ρυθμίσεων. Υπάρχουν ορισμένοι τρόποι για να ανοίξετε τις Ρυθμίσεις στα Windows 10. Ένας από αυτούς είναι η πλοήγηση στο μενού Έναρξη και, στη συνέχεια, κάντε κλικ στο εικονίδιο Ρυθμίσεις. Η εφαρμογή "Ρυθμίσεις" μπορεί επίσης να ξεκινήσει χρησιμοποιώντας τη συντόμευση πληκτρολογίου των Windows + I.

Βήμα 2: Στην εφαρμογή "Ρυθμίσεις", κάντε κλικ στην πρώτη επιλογή με τίτλο Σύστημα (Εμφάνιση, ειδοποιήσεις, εφαρμογές, ισχύς) .
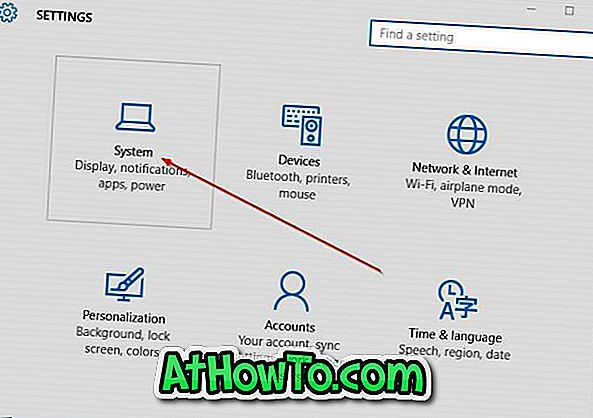
Βήμα 3: Από την αριστερή πλευρά, κάντε κλικ ή επιλέξτε Αποθήκευση .
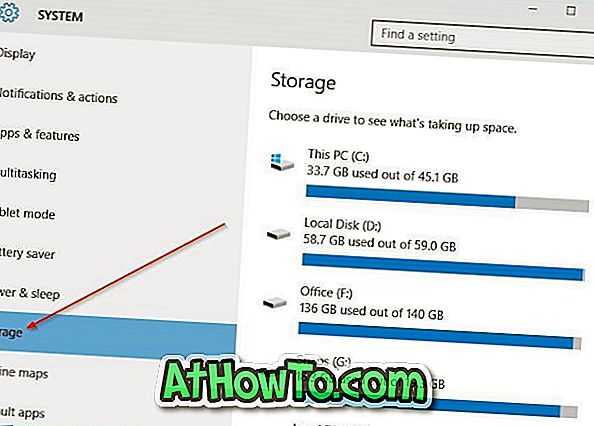
Βήμα 4: Μετακινηθείτε προς τα κάτω για να δείτε την ενότητα Αποθήκευση τοποθεσιών . Εδώ μπορείτε να δείτε τις προεπιλεγμένες θέσεις για νέες εφαρμογές, έγγραφα, εικόνες και μουσική.
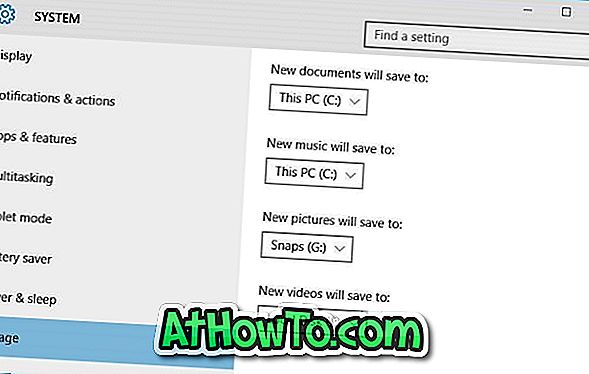
Βήμα 5: Για να αλλάξετε την προεπιλεγμένη μονάδα εγκατάστασης των εφαρμογών, στην περιοχή Νέες εφαρμογές θα αποθηκευτεί η επιλογή, κάντε κλικ στο αναπτυσσόμενο μενού και, στη συνέχεια, επιλέξτε μια μονάδα δίσκου.
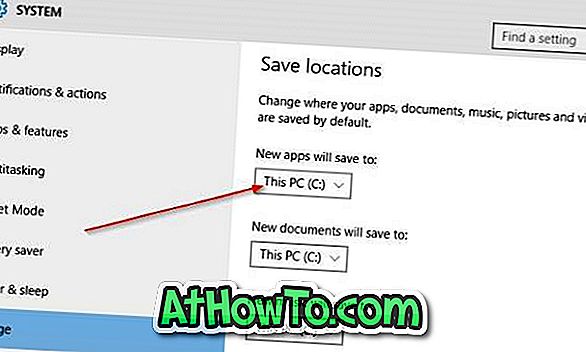
Αυτό είναι!













