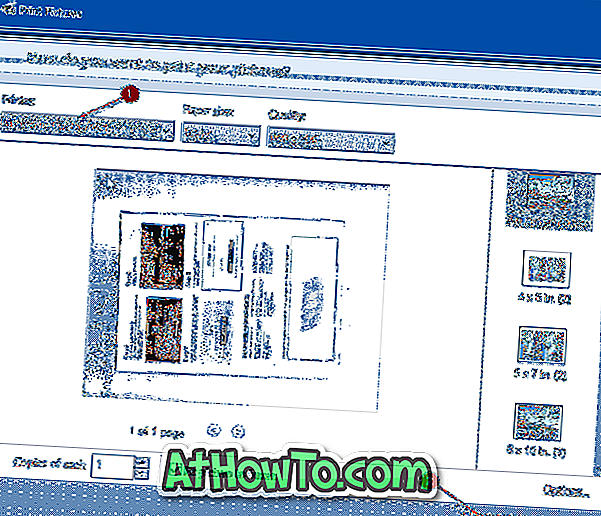Το μενού "Αποστολή σε", το οποίο εμφανίζεται όταν κάνετε δεξί κλικ σε ένα αρχείο ή φάκελο και στη συνέχεια επιλέξτε Αποστολή προς την επιλογή, χρησιμοποιείται συχνά από χρήστες PC για να δημιουργήσετε συντομεύσεις επιφάνειας εργασίας σε αρχεία και προγράμματα και επίσης να στείλετε αρχεία σε μια εξωτερική μονάδα δίσκου.
Με τις προεπιλεγμένες ρυθμίσεις, το μενού Αποστολή σε έχει μόνο μερικές επιλογές. Αν θέλετε να κάνετε το μενού Αποστολή προς το χρήστη πιο χρήσιμο, μπορείτε να προσθέσετε νέες θέσεις στο μενού Αποστολή προς. Για παράδειγμα, μπορείτε να προσθέσετε το φάκελο φωτογραφιών σας ή ένα φάκελο που χρησιμοποιείτε συχνά για την αποθήκευση αρχείων για τη γρήγορη μεταφορά αρχείων σε αυτόν το φάκελο.

Μπορείτε επίσης να προσθέσετε τα αγαπημένα σας προγράμματα στο μενού Αποστολή προς τα γρήγορα αρχεία. Για παράδειγμα, αν έχετε προσθέσει τη συντόμευση προγράμματος Paint.ne (η καλύτερη δωρεάν εναλλακτική λύση για το Paint) στη λίστα μενού Send to, μπορείτε να ανοίξετε γρήγορα ένα αρχείο εικόνας κάνοντας δεξί κλικ στο αρχείο, κάνοντας κλικ στο Send to και στη συνέχεια κάνοντας κλικ στο Paint .net επιλογή. Φυσικά, μπορείτε πάντα να χρησιμοποιήσετε την επιλογή Open with για να ανοίξετε ένα αρχείο με άλλο πρόγραμμα εκτός από το προεπιλεγμένο.
Εάν θέλετε να προσαρμόσετε το μενού "Αποστολή σε" προσθέτοντας νέες τοποθεσίες ή αφαιρώντας τις υπάρχουσες, δείτε πώς να το κάνετε αυτό.
Προσαρμόστε το μενού "Αποστολή σε" στα Windows 10
Βήμα 1: Μεταβείτε στο φάκελο ή το πρόγραμμα που θέλετε να προσθέσετε στο μενού Αποστολή προς.
Βήμα 2: Κάντε δεξί κλικ στο φάκελο ή το αρχείο προγράμματος, κάντε κλικ στο κουμπί Αποστολή στο και, στη συνέχεια, κάντε κλικ στην επιλογή Επιφάνεια εργασίας (δημιουργία συντόμευσης). Αυτό θα δημιουργήσει τη συντόμευση φακέλου ή προγράμματος στην επιφάνεια εργασίας σας.

Εάν θέλετε να προσθέσετε εφαρμογές στο μενού Αποστολή προς, ανατρέξτε στον τρόπο δημιουργίας συντομεύσεων επιφάνειας εργασίας για εφαρμογές στον οδηγό των Windows 10 για τη δημιουργία συντομεύσεων εφαρμογών στην επιφάνεια εργασίας.
Βήμα 3: Ανοίξτε το πλαίσιο εντολών Εκτέλεση χρησιμοποιώντας το λογότυπο των Windows + R, πληκτρολογήστε Shell: sendto και, στη συνέχεια, πατήστε το πλήκτρο Enter για να ανοίξετε το φάκελο Sendto.
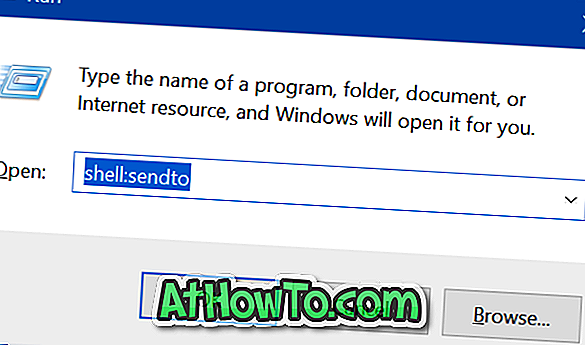
Βήμα 4: Αντιγράψτε και επικολλήστε τη συντόμευση φακέλου ή προγράμματος που δημιουργήσατε στην επιφάνεια εργασίας σας σε αυτό το φάκελο Sendto για να την προσθέσετε στο μενού Αποστολή σε.
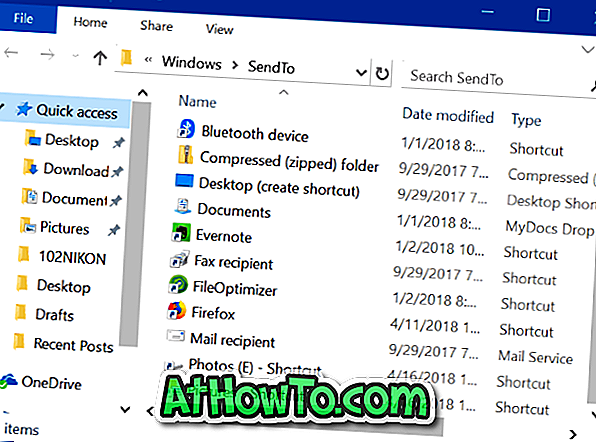
Τόσο απλό!
Όταν κάνετε δεξί κλικ σε ένα αρχείο ή φάκελο και κάνετε κλικ στην επιλογή Αποστολή προς την επιλογή, θα πρέπει τώρα να δείτε τη νέα προστιθέμενη επιλογή.