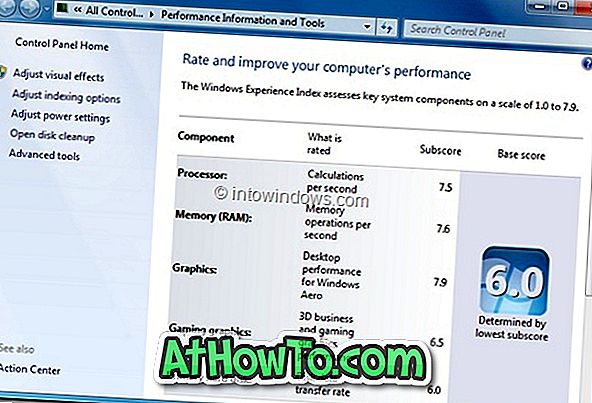Η Microsoft έχει κάνει τελικά ένα μεγάλο βήμα μπροστά για να βοηθήσει τους χρήστες των Windows 10 PC που έχουν συναντήσει ζητήματα ενεργοποίησης μετά την αλλαγή σημαντικού υλικού όπως σκληρό δίσκο, SSD και μητρική πλακέτα.
Τι είναι η ψηφιακή άδεια χρήσης των Windows 10;
Για όσους δεν γνωρίζουν το ζήτημα ενεργοποίησης, η Microsoft παρέχει ψηφιακή άδεια (γνωστή ως ψηφιακά δικαιώματα) σε υπολογιστή όταν αναβαθμίζεται σε Windows 10 από προηγούμενες εκδόσεις του λειτουργικού συστήματος των Windows χρησιμοποιώντας την προσφορά δωρεάν αναβάθμισης. Η ψηφιακή άδεια χρήσης θα χρησιμοποιηθεί για την αυτόματη ενεργοποίηση του αντιγράφου των Windows 10 όταν πραγματοποιείτε μια καθαρή εγκατάσταση, επανεγκαθιστάτε ή αλλάζετε το υλικό του υπολογιστή.

Πολλοί χρήστες PC δεν μπόρεσαν να ενεργοποιήσουν το αντίγραφο των Windows 10 μετά την αλλαγή του υλικού του υπολογιστή, ειδικά μετά την αλλαγή της μητρικής πλακέτας. Μέχρι τώρα, οι χρήστες υπολογιστών χρειάστηκε να επικοινωνήσουν με την ομάδα υποστήριξης της Microsoft για να ενεργοποιήσουν το αντίγραφο των Windows 10 μετά από αλλαγές υλικού.
Με την Ενημερωμένη έκδοση των 10 Επέτειος της Microsoft, η Microsoft αποφάσισε να συνδέσει την ψηφιακή σας άδεια Windows 10 (ψηφιακά δικαιώματα) με τον λογαριασμό σας Microsoft, έτσι ώστε οι χρήστες να μπορούν να ενεργοποιήσουν εύκολα το αντίγραφο των Windows 10 μετά την αλλαγή του υλικού.
Τρόπος σύνδεσης της ψηφιακής άδειας των Windows 10 με το λογαριασμό Microsoft
Δεν χρειάζεται να κάνετε τίποτα από το τέλος σας εάν χρησιμοποιείτε έναν λογαριασμό Microsoft για να συνδεθείτε στα Windows 10. Σύμφωνα με τη Microsoft, όταν χρησιμοποιείτε έναν λογαριασμό Microsoft για να συνδεθείτε στα Windows 10, η ψηφιακή άδεια θα συνδεθεί αυτόματα με του λογαριασμού σας Microsoft.
Τι γίνεται αν χρησιμοποιώ έναν τοπικό λογαριασμό χρήστη;
Εάν χρησιμοποιείτε έναν τοπικό λογαριασμό χρήστη αντί για λογαριασμό της Microsoft, χρησιμοποιήστε τις παρακάτω οδηγίες για να συνδέσετε την άδεια χρήσης των Windows 10 με το λογαριασμό της Microsoft:
Βήμα 1: Ανοίξτε το μενού Έναρξη, κάντε κλικ στο εικονίδιο Ρυθμίσεις για να ανοίξετε την εφαρμογή Ρυθμίσεις και στη συνέχεια κάντε κλικ στην επιλογή Ενημέρωση & ασφάλεια
Βήμα 2: Κάντε κλικ στην επιλογή Ενεργοποίηση . Κάντε κλικ στην επιλογή Προσθήκη συνδέσμου λογαριασμού .
Βήμα 3: Εισαγάγετε το αναγνωριστικό λογαριασμού σας Microsoft και τον κωδικό πρόσβασης και, στη συνέχεια, κάντε κλικ στο κουμπί Σύνδεση . Εάν χρησιμοποιείτε έναν τοπικό λογαριασμό χρήστη, ίσως σας ζητηθεί να καταχωρήσετε τον κωδικό πρόσβασης του τοπικού λογαριασμού χρήστη.
Βήμα 4: Μόλις προσθέσετε τον λογαριασμό Microsoft και η άδεια είναι συνδεδεμένη με το λογαριασμό σας στη Microsoft, θα δείτε "Τα Windows είναι ενεργοποιημένα με μια ψηφιακή άδεια που συνδέεται με το λογαριασμό σας Microsoft " στη σελίδα ενεργοποίησης των ρυθμίσεων.

Ελέγξτε εάν η ψηφιακή άδεια χρήσης των Windows 10 συνδέεται με το λογαριασμό Microsoft
Όπως προαναφέρθηκε, η ψηφιακή άδεια των Windows 10 συνδέεται αυτόματα με τον λογαριασμό της Microsoft όταν χρησιμοποιείτε έναν λογαριασμό Microsoft για να συνδεθείτε στα Windows 10 ή όταν χρησιμοποιείτε την παραπάνω μέθοδο κατά τη χρήση ενός τοπικού λογαριασμού χρήστη. Τούτου λεχθέντος, είναι καλή ιδέα να επιβεβαιώσετε ότι η άδεια χρήσης των Windows 10 συνδέεται με το λογαριασμό σας στη Microsoft.
Βήμα 1: Άνοιγμα ρυθμίσεων . Κάντε κλικ στην επιλογή Ενημέρωση και ασφάλεια .
Βήμα 2: Κάντε κλικ στην επιλογή Ενεργοποίηση . Εδώ θα δείτε "Τα Windows είναι ενεργοποιημένα με μια ψηφιακή άδεια που συνδέεται με το λογαριασμό σας στο Microsoft " δίπλα στην Ενεργοποίηση, εάν η άδεια χρήσης των Windows 10 είναι συνδεδεμένη με το λογαριασμό της Microsoft.

Ενεργοποίηση των Windows 10 μετά από αλλαγές υλικού
Εάν έχετε συνδέσει την ψηφιακή σας άδεια χρήσης των Windows 10 με το λογαριασμό σας Microsoft, μπορείτε να χρησιμοποιήσετε την ακόλουθη κατεύθυνση για να ενεργοποιήσετε τα Windows 10 μετά από αλλαγές υλικού.
Βήμα 1: Άνοιγμα εφαρμογής ρυθμίσεων . Κάντε κλικ στην επιλογή Ενημέρωση και ασφάλεια .
Βήμα 2: Κάντε κλικ στην επιλογή Ενεργοποίηση . Εάν το αντίγραφο των Windows 10 δεν είναι ενεργοποιημένο και βλέπετε έναν σύνδεσμο με την ένδειξη Αντιμετώπιση προβλημάτων όπως φαίνεται στην παρακάτω εικόνα.
Βήμα 3: Κάντε κλικ στο σύνδεσμο Αντιμετώπιση προβλημάτων για να ανοίξετε την αντιμετώπιση προβλημάτων ενεργοποίησης των Windows 10 και να ενεργοποιήσετε το αντίγραφο των Windows 10 μετά από αλλαγές υλικού.

Βήμα 4: Εάν το εργαλείο αντιμετώπισης προβλημάτων αποτυγχάνει να ενεργοποιήσει το αντίγραφο των Windows 10, θα δείτε πρόσφατα ένα σύνδεσμο με την ετικέτα "Άλλασα υλικό" σε αυτήν τη συσκευή .
Βήμα 5: Κάντε κλικ στο σύνδεσμο " Αλλαγή υλικού" σε αυτήν τη συσκευή, για να δείτε μια σελίδα όπου θα πρέπει να καταχωρίσετε τη διεύθυνση ηλεκτρονικού ταχυδρομείου του λογαριασμού σας Microsoft καθώς και τον κωδικό πρόσβασης.
Βήμα 6: Πρέπει να επιλέξετε τον υπολογιστή σας Windows 10 από τη λίστα συσκευών, να επιλέξετε το πλαίσιο που είναι επιλεγμένο Αυτή είναι η συσκευή που χρησιμοποιώ τώρα και στη συνέχεια κάντε κλικ στο κουμπί Ενεργοποίηση για να ενεργοποιήσετε το αντίγραφο των Windows 10.