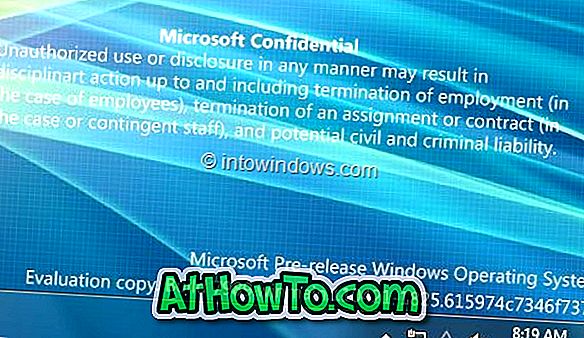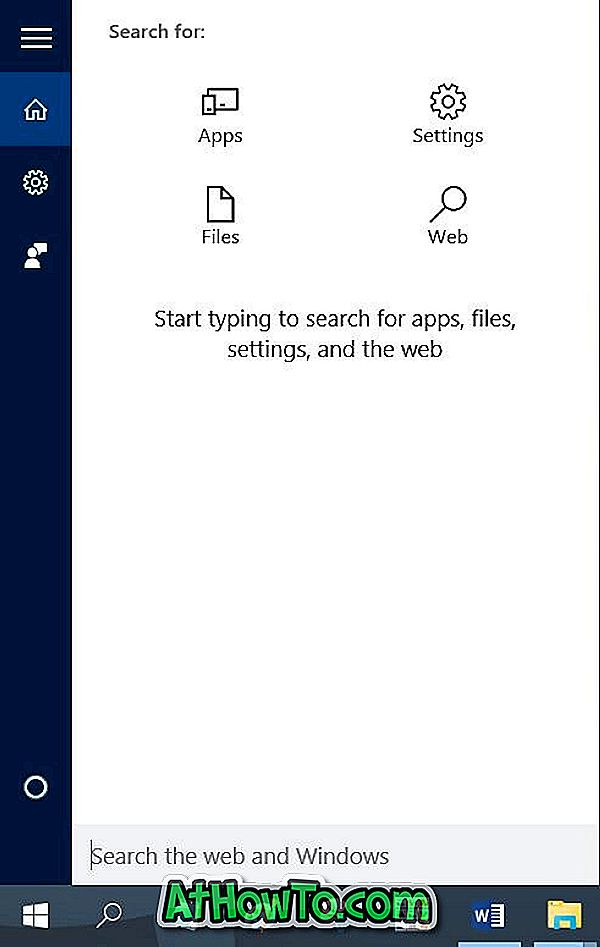Όπως ίσως γνωρίζετε, η Microsoft κυκλοφόρησε το πολυαναμενόμενο λειτουργικό σύστημα των Windows 7 λίγες ώρες πίσω στο κοινό. Το νέο λειτουργικό σύστημα είναι πολύ σταθερό και πολύ γρήγορο.

Σε περίπτωση που δεν είστε έτοιμοι να το χρησιμοποιήσετε ως κύριο λειτουργικό σύστημα για κάποιους λόγους, μπορείτε ακόμα να χρησιμοποιήσετε αυτό το όμορφο λειτουργικό σύστημα με το τρέχον λειτουργικό σας σύστημα (XP ή Vista) χρησιμοποιώντας εικονικές εφαρμογές όπως Microsoft Virtual PC 2007, Virtual Box και VM Ware . Στα Windows έχει ήδη δείξει πώς να εγκαταστήσετε τα Windows 7 στο Microsoft Virtual PC (VPC) 2007.
Σε αυτόν τον οδηγό, θα σας δείξουμε πώς να εγκαταστήσετε τα Windows 7 στα XP ή Vista χρησιμοποιώντας το Virtual Box.
Βήματα για την εγκατάσταση των Windows 7 στο VirtualBox
1. Πρώτον, πρέπει να κάνετε λήψη Virtual Box (είναι δωρεάν) και επίσης Windows 7 RC (λήψη των Windows 7 RC).
2. Απλώς ακολουθήστε τις οδηγίες στην οθόνη για να εγκαταστήσετε το Virtual Box (είναι πολύ απλό).
3. Εκτελέστε το πρόγραμμα Virtual Box για να δείτε το παράθυρο διαλόγου Virtual Box Registration. Εδώ μπορείτε να εισάγετε το όνομά σας και το ηλεκτρονικό σας ταχυδρομείο εάν το επιθυμείτε. Αν δεν θέλετε να δώσετε το όνομά σας και το ηλεκτρονικό σας ταχυδρομείο, απλά κάντε κλικ στο κουμπί Άκυρο.

4. Στο παράθυρο Sun VirtualBox, κάντε κλικ στο κουμπί Νέο για να ξεκινήσετε τον "Οδηγό νέας μηχανής virtualization".
5. Κάντε κλικ στο κουμπί Επόμενο και πληκτρολογήστε ένα όνομα για τη νέα εικονική μηχανή, επιλέξτε τον τύπο του λειτουργικού συστήματος ως Microsoft Windows και επιλέξτε την έκδοση ως Windows 7. Κάντε κλικ στο κουμπί Επόμενο για να συνεχίσετε.

6. Εδώ πρέπει να διαθέσετε τη μνήμη στο νέο (Windows 7) εικονικό μηχάνημα. Ανάλογα με την ποσότητα μνήμης RAM που είναι εγκατεστημένη στο σύστημά σας, πρέπει να επιλέξετε το μέγεθος της μνήμης. Επειδή η Microsoft συνιστά τουλάχιστον 1GB RAM για τα Windows 7, πληκτρολογήστε 1024 MB στο δεξί πλαίσιο. Πάλι, κάντε κλικ στο κουμπί Επόμενο.

7. Στην επόμενη οθόνη, θα πρέπει να δημιουργήσετε έναν νέο σκληρό δίσκο επιλέγοντας Επιλογή δημιουργίας νέου σκληρού δίσκου. Κάνοντας κλικ στο κουμπί Επόμενο θα ανοίξει ο Οδηγός Δημιουργίας Νέου Εικονικού Δίσκου. Κάντε κλικ στο κουμπί Επόμενο. Επιλέξτε Δυναμική επέκταση χώρου αποθήκευσης καθώς αυτή η αποθήκευση αρχικά καταλαμβάνει πολύ μικρό χώρο στον φυσικό σκληρό σας δίσκο. Θα αναπτυχθεί δυναμικά (μέχρι το καθορισμένο μέγεθος) καθώς το Guest OS απαιτεί χώρο στο δίσκο.

Εναλλακτικά, μπορείτε επίσης να επιλέξετε αποθήκευση σταθερού μεγέθους. Όπως υποδεικνύει το όνομα, η αποθήκευση σταθερού μεγέθους δεν αυξάνεται. Για άλλη μια φορά, κάντε κλικ στο κουμπί Επόμενο.
8. Επιλέξτε το μέγεθος του εικονικού σκληρού δίσκου. Από προεπιλογή, διατίθεται 20 GB. Δεδομένου ότι η Microsoft συνιστά 16 GB ελεύθερου χώρου στο δίσκο για 32-bit & 20 GB για Windows 7 64-bit, ας χρησιμοποιήσουμε τα προεπιλεγμένα 20 GB ως μέγεθος εικονικού δίσκου. Ωστόσο, μπορείτε να το αλλάξετε αν δεν έχετε αρκετό ελεύθερο χώρο. Βεβαιωθείτε όμως ότι διαθέσατε 16+ GB. Κάντε κλικ στο κουμπί Επόμενο και, στη συνέχεια, στο Τέλος, ολοκληρώστε τη ρύθμιση εικονικού δίσκου

9. Για να ξεκινήσετε το επόμενο βήμα, βεβαιωθείτε ότι έχετε κατεβάσει το Windows 7 RC ISO.
10. Επιλέξτε Windows 7 RC στο αριστερό παράθυρο και κάντε κλικ στο Ρυθμίσεις για να ξεκινήσετε τη ρύθμιση των ρυθμίσεων των Windows 7, όπως η μνήμη RAM και ο χώρος στο δίσκο.

11. Κάντε κλικ στο κουμπί Έναρξη για να ξεκινήσετε την εγκατάσταση των Windows 7 RC στο Virtual Box. Θα δείτε ένα μήνυμα σχετικά με το κλειδί κεντρικού υπολογιστή. Απλά διαβάστε προσεκτικά και κάντε κλικ στο ok για να δείτε τον Οδηγό First Run.

12. Επιλέξτε το μέσο που θέλετε να χρησιμοποιήσετε για σκοπούς εγκατάστασης. Επιλέξτε την επιλογή Αρχείο εικόνας ως πηγή μέσων καθώς χρησιμοποιείτε το αρχείο ISO των Windows 7 για εγκατάσταση. Εάν διαθέτετε DVD με Windows 7, επιλέξτε το γράμμα μονάδας δίσκου φιλοξενίας ως μονάδα DVD. Κάντε κλικ στο κουμπί Επόμενο και στη συνέχεια ολοκληρώστε για να ξεκινήσετε τη διαδικασία εγκατάστασης.

13. Η διαδικασία εγκατάστασης των Windows 7 θα ξεκινήσει σε λίγα δευτερόλεπτα. Ακολουθήστε τις οδηγίες στην οθόνη για να ολοκληρώσετε τη διαδικασία εγκατάστασης.

14. Τώρα έχετε εγκαταστήσει τα Windows 7 στο VirtualBox. Διασκεδάστε με τα Windows 7!
|  |