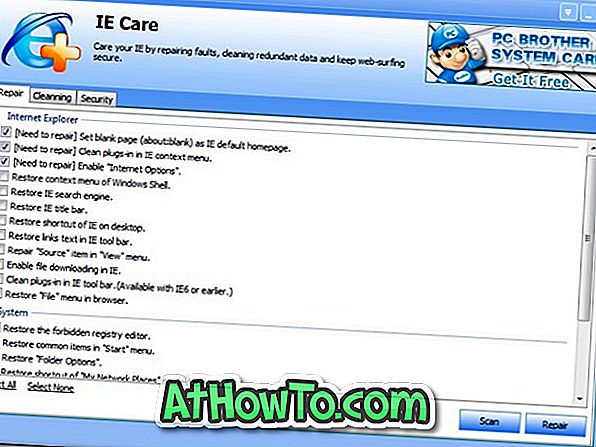Η προσθήκη ενός εκτυπωτή σε υπολογιστή Windows 10 είναι εξαιρετικά εύκολη. Απλώς πρέπει να συνδέσετε το καλώδιο του εκτυπωτή στον υπολογιστή σας και στη συνέχεια να προσθέσετε τον εκτυπωτή από την ενότητα εκτυπωτών και σαρωτών της εφαρμογής "Ρυθμίσεις". Τι γίνεται όμως αν θέλετε να προσθέσετε έναν ασύρματο εκτυπωτή στον υπολογιστή σας Windows 10;
Ευτυχώς, η προσθήκη ενός ασύρματου εκτυπωτή σε Windows 10 PC δεν είναι τόσο δύσκολη όσο ακούγεται. Απλά πρέπει να συνδέσετε τόσο τον υπολογιστή σας όσο και τον ασύρματο εκτυπωτή στο ίδιο δίκτυο Wi-Fi για να προσθέσετε τον εκτυπωτή σε υπολογιστή Windows 10.
Σε αυτόν τον οδηγό, θα δούμε πώς να προσθέσετε έναν ασύρματο εκτυπωτή στο Windows 10 PC.
Προσθέστε ασύρματο εκτυπωτή στον υπολογιστή Windows 10
Βήμα 1: Όπως επισημάνθηκε νωρίτερα, τόσο ο υπολογιστής σας Windows 10 όσο και ο ασύρματος εκτυπωτής σας πρέπει να βρίσκονται στο ίδιο δίκτυο Wi-Fi. Επομένως, πρέπει να συνδέσετε τον εκτυπωτή σας στο δίκτυο Wi-Fi.
Η διαδικασία σύνδεσης ενός ασύρματου εκτυπωτή σε ένα δίκτυο Wi-Fi εξαρτάται από τον κατασκευαστή του εκτυπωτή και το μοντέλο του εκτυπωτή.
Στον εκτυπωτή HP, χρειάζεται απλώς να πατήσετε το κουμπί ασύρματης σύνδεσης στον εκτυπωτή, πατήστε το κουμπί WPS στο μόντεμ και, στη συνέχεια, πατήστε ξανά το κουμπί OK στον εκτυπωτή για να συνδέσετε τον εκτυπωτή στο δίκτυο Wi-Fi. Η διαδικασία είναι λίγο πολύ η ίδια στους περισσότερους άλλους εκτυπωτές.
Εάν διαθέτετε έναν εκτυπωτή με οθόνη αφής, ο εκτυπωτής σας ενδέχεται να έχει μια επιλογή κάτω από τις ρυθμίσεις για να συνδεθεί σε ένα δίκτυο Wi-Fi. Ελέγξτε το εγχειρίδιο χρήσης του εκτυπωτή σας για οδηγίες βήμα προς βήμα.
Μόλις ο εκτυπωτής συνδεθεί στο δίκτυό σας Wi-Fi, εμφανίζει τη διεύθυνσή του, την οποία μπορείτε επίσης να χρησιμοποιήσετε για να προσθέσετε τον εκτυπωτή σε υπολογιστή Windows 10.
Βήμα 2: Το επόμενο βήμα είναι να βεβαιωθείτε ότι ο υπολογιστής σας είναι επίσης συνδεδεμένος στο ίδιο δίκτυο Wi-Fi. Μπορείτε να το ελέγξετε απλά κάνοντας κλικ στο εικονίδιο του ασύρματου δικτύου στο δίσκο συστήματος.

Βήμα 3: Τώρα που ο εκτυπωτής και ο υπολογιστής σας βρίσκονται στο ίδιο δίκτυο, ανοίξτε την εφαρμογή Ρυθμίσεις και περιηγηθείτε στο Device > Printers & Scanners .
Βήμα 4: Κάντε κλικ στην επιλογή Προσθήκη εκτυπωτή ή σαρωτή για να ξεκινήσετε τη σάρωση για συνδεδεμένους εκτυπωτές και σάρωση, συμπεριλαμβανομένων ασύρματων σαρωτών και εκτυπωτών.

Σε ελάχιστο χρόνο, ο υπολογιστής σας Windows 10 θα ανακαλύψει τον ασύρματο εκτυπωτή σας. Εάν ο υπολογιστής σας δεν εντοπίσει τον εκτυπωτή, ελέγξτε την κατάσταση του εκτυπωτή σας. Βεβαιωθείτε ότι ο εκτυπωτής είναι ενεργοποιημένος. Για άλλη μια φορά, ελέγξτε αν ο εκτυπωτής είναι ασύρματα συνδεδεμένος στο δίκτυο Wi-Fi.

ΣΗΜΕΙΩΣΗ 1: Εάν τα Windows 10 δεν ανιχνεύουν τον εκτυπωτή σας, κάντε κλικ στην επιλογή Ο εκτυπωτής που θέλω δεν είναι καταχωρισμένος σύνδεσμος για να ανοίξει το παράθυρο διαλόγου Προσθήκη διαλόγου εκτυπωτή. Εδώ, προσθέστε έναν εκτυπωτή χρησιμοποιώντας μια διεύθυνση TCP / IP ή ένα όνομα κεντρικού υπολογιστή, κάντε κλικ στο κουμπί Επόμενο και στη συνέχεια πληκτρολογήστε τη διεύθυνση IP του εκτυπωτή που μπορείτε να δείτε στην οθόνη του εκτυπωτή για να βοηθήσετε τα Windows 10 να ανακαλύψουν τον εκτυπωτή σας.

ΣΗΜΕΙΩΣΗ 2: Εάν αντιμετωπίζετε προβλήματα με τον εκτυπωτή, χρησιμοποιήστε την επίσημη αντιμετώπιση προβλημάτων εκτυπωτή για τα Windows 10.
Βήμα 5: Μόλις τα Windows 10 ανακαλύψουν και παραθέσουν τον ασύρματο εκτυπωτή σας, κάντε κλικ στην καταχώρηση του εκτυπωτή για να δείτε το κουμπί Προσθήκη συσκευής . Κάντε κλικ στο κουμπί Προσθήκη συσκευής για να προσθέσετε τον εκτυπωτή σας σε Windows 10 PC.


Θα εμφανιστεί το μήνυμα "Έτοιμο" ακριβώς κάτω από το όνομα του εκτυπωτή μόλις ο εκτυπωτής είναι έτοιμος για χρήση από τον υπολογιστή σας των Windows 10.

Βήμα 6: Προσπαθήστε να εκτυπώσετε κάτι από τον υπολογιστή σας Windows 10 τώρα. Ο ασύρματος εκτυπωτής σας θα εμφανίζεται τώρα στη λίστα εκτυπωτών. Επιλέξτε τον ασύρματο εκτυπωτή σας και, στη συνέχεια, κάντε κλικ στο κουμπί Εκτύπωση για να εκτυπώσετε ασύρματα.

Ελπίζω να βρείτε χρήσιμο αυτόν τον οδηγό!