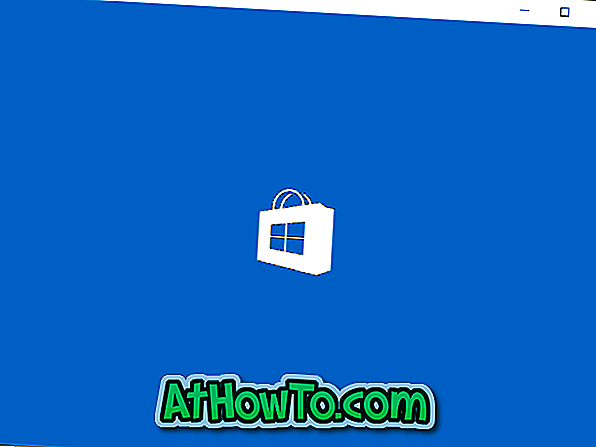Η Google δεν έχει κυκλοφορήσει μια επίσημη εφαρμογή Gmail για τα Windows 10 μέχρι σήμερα. Ευτυχώς, η προεπιλεγμένη αλληλογραφία υποστηρίζει όλα τα τυπικά συστήματα αλληλογραφίας, συμπεριλαμβανομένης της υπηρεσίας Gmail της υπηρεσίας webmail της Google. Χρειάζεται μόνο να εισαγάγετε τη διεύθυνση και τον κωδικό πρόσβασης του λογαριασμού σας Gmail για να προσθέσετε το λογαριασμό σας Gmail στο Windows 10 Mail.
Όταν αλλάζετε τον κωδικό πρόσβασής σας στο Gmail για λόγους ασφαλείας, πρέπει να ενημερώσετε τον κωδικό πρόσβασης του Gmail και στην εφαρμογή Windows 10 Mail, για να συνεχίσετε να λαμβάνετε νέα μηνύματα. Συνήθως, όταν χρησιμοποιείτε εσφαλμένο κωδικό πρόσβασης, οι εφαρμογές αλληλογραφίας δείχνουν ότι οι ρυθμίσεις του λογαριασμού σας Gmail είναι παρωχημένες ειδοποιήσεις banner. Επίσης, θα δείτε ότι οι ρυθμίσεις του λογαριασμού σας στο Gmail δεν είναι ενημερωμένες όταν κάνετε κλικ στον λογαριασμό σας στο Gmail στην εφαρμογή Mail. Μπορείτε να ενημερώσετε εύκολα τον κωδικό πρόσβασης του Gmail στο Windows 10 Mail σε λιγότερο από ένα λεπτό.
Είναι σημαντικό να σημειώσετε ότι δεν μπορείτε να αλλάξετε τον κωδικό πρόσβασης λογαριασμού Gmail από την εφαρμογή Windows 10 Mail. Αυτό σημαίνει ότι, για να αλλάξετε τον κωδικό πρόσβασης του λογαριασμού σας στο Gmail, πρέπει να συνδεθείτε στο λογαριασμό σας στο Gmail σε ένα πρόγραμμα περιήγησης και, στη συνέχεια, να ακολουθήσετε τις οδηγίες που περιγράφονται στον τρόπο αλλαγής του οδηγού κωδικών πρόσβασης του Gmail. Μόλις αλλάξει ο κωδικός πρόσβασης, μπορείτε να χρησιμοποιήσετε τις οδηγίες αυτού του οδηγού για να ενημερώσετε τον κωδικό πρόσβασης στην εφαρμογή Windows 10 Mail.
Ενημέρωση κωδικού πρόσβασης λογαριασμού Gmail στην εφαρμογή Windows Mail 10
Μέθοδος 1 από 2
Συμπληρώστε τις παρακάτω οδηγίες για να ενημερώσετε τον κωδικό πρόσβασης Gmail στο Windows 10 Mail.
Βήμα 1: Ανοίξτε την εφαρμογή Mail, πληκτρολογώντας το Mail στο πλαίσιο αναζήτησης και στη συνέχεια πατώντας το πλήκτρο Enter.
Βήμα 2: Στην αρχική οθόνη της εφαρμογής Mail, κάντε κλικ στο λογαριασμό σας Gmail . Αν δεν μπορείτε να δείτε το λογαριασμό σας στο Gmail, κάντε κλικ στο πλήκτρο επεκτάσεως / σύμπτυξης (που βρίσκεται στο επάνω αριστερό μέρος).

Βήμα 3: Αφού κάνετε κλικ στο λογαριασμό σας στο Gmail, θα δείτε το μήνυμα "Οι ρυθμίσεις λογαριασμού Gmail σας είναι ξεχασμένες". Κάντε κλικ στο κουμπί Fix account . Λάβετε υπόψη ότι το μήνυμα ενδέχεται να μην εμφανιστεί αμέσως μετά το κλικ στο λογαριασμό Gmail. Ίσως χρειαστεί να περιμένετε λίγο για να δείτε το μήνυμα. Εάν δεν λαμβάνετε τις ρυθμίσεις λογαριασμού του Gmail σας είναι ενημερωμένο μήνυμα, ανατρέξτε στις οδηγίες της μεθόδου 2.

Βήμα 4: Θα δείτε την παρακάτω οθόνη με τη διεύθυνση του λογαριασμού σας στο Gmail . Κάντε κλικ στο κουμπί Επόμενο .

Βήμα 5: Εδώ πρέπει να εισαγάγετε τον νέο / ενημερωμένο κωδικό πρόσβασης για το λογαριασμό σας στο Gmail και, στη συνέχεια, κάντε κλικ στο κουμπί Σύνδεση .

Βήμα 6: Τέλος, όταν βλέπετε την ακόλουθη οθόνη, κάντε κλικ στο κουμπί Να επιτρέπεται η ενημέρωση του κωδικού πρόσβασης του λογαριασμού σας στο Gmail. Αυτό είναι!

Μέθοδος 2 από 2
Δεδομένου ότι η τρέχουσα έκδοση του Windows 10 Mail δεν σας επιτρέπει να ενημερώσετε τον κωδικό πρόσβασης του λογαριασμού σας στο Gmail όπως και για κάποιες άλλες υπηρεσίες ηλεκτρονικού ταχυδρομείου (δείτε τον τρόπο ενημέρωσης του κωδικού πρόσβασης ηλεκτρονικού ταχυδρομείου στο Windows 10 Mail), θα πρέπει να διαγράψετε με μη αυτόματο τρόπο το λογαριασμό σας Gmail από την εφαρμογή Mail πρώτα και στη συνέχεια προσθέστε το λογαριασμό ξανά χειροκίνητα. Εδώ είναι πώς να το κάνουμε αυτό.
Βήμα 1: Ανοίξτε την εφαρμογή Windows 10 Mail. Κάντε δεξί κλικ στο λογαριασμό σας στο Gmail και, στη συνέχεια, κάντε κλικ στην επιλογή Ρυθμίσεις λογαριασμού .

Βήμα 2: Όταν δείτε το παράθυρο διαλόγου του λογαριασμού Gmail, κάντε κλικ στην επιλογή Διαγραφή λογαριασμού .

Βήμα 3: Όταν εμφανιστεί το παράθυρο διαλόγου επιβεβαίωσης με το μήνυμα "Διαγραφή αυτού του λογαριασμού;", κάντε κλικ στο κουμπί Διαγραφή για να καταργήσετε τον λογαριασμό σας Gmail από το Windows 10 Mail.

Βήμα 4: Κάντε κλικ στο εικονίδιο Ρυθμίσεις του Mail για να ανοίξετε τη σελίδα Ρυθμίσεις, κάντε κλικ στην επιλογή Διαχείριση λογαριασμών και, στη συνέχεια, κάντε κλικ στην επιλογή Προσθήκη λογαριασμού .



Βήμα 5: Κάντε κλικ στο Google, εισάγετε τη διεύθυνση του λογαριασμού σας στο Gmail, πληκτρολογήστε τον κωδικό πρόσβασης, κάντε κλικ στο κουμπί Σύνδεση και, τέλος, κάντε κλικ στο κουμπί Να επιτρέπεται η προσθήκη του λογαριασμού σας Gmail στο Windows 10 Mail.




Τρόπος χρήσης του Gmail ή του λογαριασμού Yahoo Mail ως λογαριασμού Microsoft στον οδηγό των Windows 10 μπορεί επίσης να σας ενδιαφέρει.