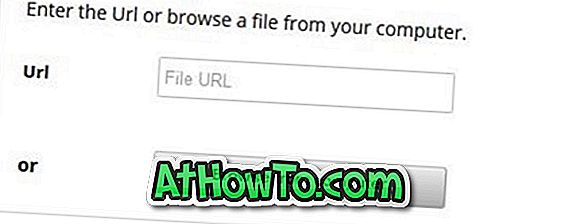Τα Windows 10 προσφέρουν πολλούς τρόπους μορφοποίησης ενός διαμερίσματος ή μονάδας δίσκου. Μπορείτε να ξεκινήσετε τη λειτουργία μορφοποίησης είτε από την Εξερεύνηση αρχείων, τη Διαχείριση δίσκων ή τη γραμμή εντολών.
Σε αυτόν τον οδηγό, θα δείτε και τους τρεις τρόπους για να διαμορφώσετε μια μονάδα δίσκου ή ένα διαμέρισμα στα Windows 10 χωρίς να χρησιμοποιείτε βοηθητικά προγράμματα τρίτου μέρους.

ΣΗΜΑΝΤΙΚΟ: Με τη διαμόρφωση μιας μονάδας δίσκου ή διαμερίσματος θα διαγραφούν όλα τα δεδομένα που έχουν αποθηκευτεί στη μονάδα δίσκου ή στο διαμέρισμα. Έτσι, βεβαιωθείτε ότι έχετε δημιουργήσει αντίγραφα ασφαλείας όλων των δεδομένων σε άλλη μονάδα δίσκου ή εξωτερική μονάδα USB πριν διαμορφώσετε μια μονάδα δίσκου ή ένα διαμέρισμα.
Μέθοδος 1 από 3
Διαμορφώστε μια μονάδα δίσκου μέσα από το File Explorer
Βήμα 1: Ανοίξτε την Εξερεύνηση αρχείων και μεταβείτε στο Αυτό το PC.
Βήμα 2: Κάντε δεξί κλικ στη μονάδα δίσκου / διαμέρισμα που θέλετε να μορφοποιήσετε και στη συνέχεια κάντε κλικ στην επιλογή Μορφή . Μπορείτε επίσης να κάνετε δεξί κλικ στη μονάδα δίσκου αν εμφανίζεται στο παράθυρο περιήγησης (αριστερό τμήμα) του File Explorer και, στη συνέχεια, κάντε κλικ στο κουμπί Format.

Βήμα 3: Επιλέξτε ένα σύστημα αρχείων για τη μονάδα δίσκου από το αναπτυσσόμενο πλαίσιο Σύστημα αρχείων, βεβαιωθείτε ότι έχετε επιλέξει Γρήγορη μορφή και, στη συνέχεια, κάντε κλικ στο κουμπί Μορφή .

Κάντε κλικ στο κουμπί OK όταν εμφανιστεί το παράθυρο διαλόγου επιβεβαίωσης για να διαμορφώσετε τη μονάδα δίσκου.
Μέθοδος 2 από 3
Διαμορφώστε μια μονάδα δίσκου ή ένα διαμέρισμα μέσω της διαχείρισης δίσκων
Βήμα 1: Ανοίξτε το ενσωματωμένο εργαλείο διαχείρισης δίσκων κάνοντας δεξί κλικ στο κουμπί Έναρξη στη γραμμή εργασιών και, στη συνέχεια, κάνοντας κλικ στην επιλογή Διαχείριση δίσκων .
Βήμα 2: Στο παράθυρο Διαχείριση δίσκων, κάντε δεξί κλικ στη μονάδα ή το διαμέρισμα που θέλετε να διαμορφώσετε τώρα και, στη συνέχεια, κάντε κλικ στην επιλογή Μορφή . Αυτό θα ανοίξει το παράθυρο διαλόγου "Μορφοποίηση".

Βήμα 3: Πληκτρολογήστε ένα όνομα για τη μονάδα δίσκου σας, επιλέξτε ένα σύστημα αρχείων (συστήνουμε NTFS), επιλέξτε το Quick Format αν δεν είναι ήδη επιλεγμένο και, στη συνέχεια, κάντε κλικ στο κουμπί OK .

Η διαδικασία μορφοποίησης δίσκου ενδέχεται να διαρκέσει μερικά δευτερόλεπτα.
Μέθοδος 3 από 3
Διαμορφώστε μια μονάδα δίσκου μέσω της γραμμής εντολών
Εάν δεν μπορείτε να χρησιμοποιήσετε μια μονάδα δίσκου ή ένα διαμέρισμα μέσω της διαχείρισης δίσκων ή του εξερευνητή αρχείων, μπορείτε να χρησιμοποιήσετε τη γραμμή εντολών για να διαμορφώσετε τη μονάδα δίσκου. Εδώ είναι πώς το κάνουμε αυτό.
ΣΥΜΒΟΥΛΗ: Για να διαμορφώσετε τις μονάδες USB μέσω της Γραμμής εντολών, ακολουθήστε τις οδηγίες σχετικά με τον τρόπο μορφοποίησης των μονάδων USB μέσω της Γραμμής εντολών.
Βήμα 1: Ανοίξτε τη γραμμή εντολών ως διαχειριστής.
Βήμα 2: Στο παράθυρο "Γραμμή εντολών", πληκτρολογήστε Diskpart και στη συνέχεια πατήστε το πλήκτρο Enter.
Βήμα 3: Στη συνέχεια, πληκτρολογήστε Volume Volume και, στη συνέχεια, πατήστε το πλήκτρο Enter για να δείτε όλες τις μονάδες δίσκου (όχι διαμερίσματα ή μονάδες δίσκων) στον υπολογιστή σας.
Βήμα 4: Για να διαμορφώσετε ένα διαμέρισμα, πρέπει πρώτα να το επιλέξετε με την εκτέλεση αυτής της εντολής:
Επιλέξτε Volume X
Στην παραπάνω εντολή, αντικαταστήστε το "X" με τον αριθμό έντασης του διαμερίσματος που θέλετε να μορφοποιήσετε.
Βήμα 5: Τέλος, εκτελέστε την ακόλουθη εντολή για τη μορφοποίηση της επιλεγμένης μονάδας ή διαμερίσματος.
Μορφή fs = ntfs Γρήγορη
Η εντολή about θα διαμορφώσει τη μονάδα δίσκου με το σύστημα αρχείων NTFS. Εάν θέλετε να διαμορφώσετε το σύστημα αρχείων με το FAT32, χρησιμοποιήστε την ακόλουθη εντολή:
Μορφή fs = fat32 Γρήγορη

Αφού ολοκληρώσετε τη μορφή, μπορείτε να κλείσετε τη Γραμμή εντολών.
Εκτός από αυτές τις μεθόδους, μπορείτε επίσης να χρησιμοποιήσετε βοηθητικά προγράμματα τρίτου μέρους, όπως το Partition Wizard, για τη μορφοποίηση δίσκων ή διαμερισμάτων σε έναν υπολογιστή Windows 10.
Πώς να χωρίσετε μια μονάδα USB μέσω της διαχείρισης δίσκων στα Windows 10 μπορεί επίσης να σας ενδιαφέρει.