Η απενεργοποίηση της οθόνης ή της οθόνης σε έναν επιτραπέζιο υπολογιστή είναι εύκολη, αλλά πώς το κάνετε αυτό σε φορητό υπολογιστή; Όλοι οι φορητοί υπολογιστές διαθέτουν αποκλειστικά πλήκτρα για να αλλάξουν τη φωτεινότητα της οθόνης, αλλά δεν μπορείτε να τα χρησιμοποιήσετε για να απενεργοποιήσετε την οθόνη.
Γιατί θα μπορούσε κάποιος να απενεργοποιήσει την οθόνη αντί να κλείσει ή να αδρανοποιήσει το φορητό υπολογιστή; Λοιπόν, όταν η μπαταρία του φορητού σας υπολογιστή είναι χαμηλή, μπορείτε να απενεργοποιήσετε την οθόνη του φορητού υπολογιστή ενώ εκτελείτε ορισμένες λειτουργίες (κατά τη λήψη ή την αντιγραφή αρχείων) για να αυξήσετε τη διάρκεια ζωής της μπαταρίας καθώς η οθόνη αντλεί σημαντική ποσότητα μπαταρίας. Πώς όμως απενεργοποιείτε την οθόνη του φορητού υπολογιστή;

Πολλά βοηθητικά προγράμματα για Windows 10 για να επιτρέψουν στους χρήστες laptop να απενεργοποιήσουν την οθόνη. Αλλά γιατί να χρησιμοποιείτε ένα εξωτερικό λογισμικό όταν είναι δυνατό να το κάνετε χωρίς να το χρησιμοποιήσετε;
Πιθανότατα γνωρίζετε ότι τα Windows 10 (και παλαιότερες εκδόσεις) σας επιτρέπουν να διαμορφώσετε το κουμπί τροφοδοσίας για να εκτελέσετε τη λειτουργία τερματισμού λειτουργίας, αδρανοποίησης ή ύπνου. Αυτό που πιθανώς δεν γνωρίζετε είναι ότι μπορείτε επίσης να διαμορφώσετε το κουμπί τροφοδοσίας για να απενεργοποιήσετε την οθόνη. Αυτό σημαίνει ότι μπορείτε να απενεργοποιήσετε την οθόνη του φορητού υπολογιστή πατώντας το κουμπί λειτουργίας του φορητού υπολογιστή. Αυτό έχει νόημα, καθώς μπορείτε επίσης να χρησιμοποιήσετε το μενού τροφοδοσίας στο μενού Έναρξη και άλλες επιλογές που είναι διαθέσιμες για να τερματίσετε ή να αδρανοποιήσετε το φορητό υπολογιστή σας.
Απενεργοποιήστε την οθόνη του φορητού υπολογιστή με το κουμπί λειτουργίας
Σε αυτόν τον οδηγό, θα δούμε πώς να χρησιμοποιήσετε το κουμπί λειτουργίας για να απενεργοποιήσετε την οθόνη του φορητού υπολογιστή.
Βήμα 1: Κάντε δεξί κλικ στο εικονίδιο της μπαταρίας στη γραμμή εργασιών και, στη συνέχεια, κάντε κλικ στην επιλογή Επιλογές ενέργειας . Εάν το εικονίδιο της μπαταρίας δεν εμφανίζεται, ανατρέξτε στον οδηγό εικονιδίων αποκατάστασης που λείπουν για οδηγίες.

Βήμα 2: Στο παράθυρο αριστερού παραθύρου των επιλογών ενέργειας, κάντε κλικ στην επιλογή Επιλέξτε τι συνδέουν τα κουμπιά τροφοδοσίας . Αυτή η ενέργεια θα ανοίξει το παράθυρο Ρυθμίσεις συστήματος .
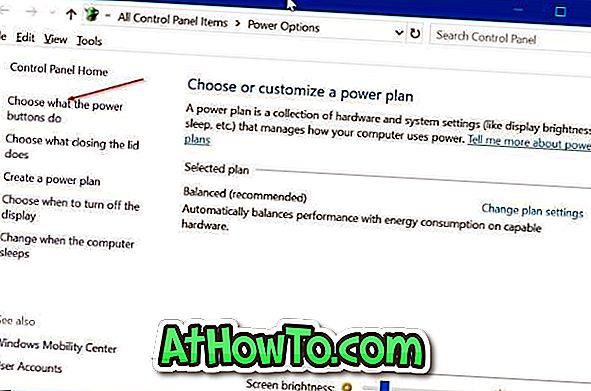
Βήμα 3: Εδώ, στην ενότητα Ρυθμίσεις τροφοδοσίας και λειτουργίας κουμπιών και ρυθμίσεων καπακιού, επιλέξτε Απενεργοποίηση της οθόνης από τα αναπτυσσόμενα πλαίσια δίπλα στο Όταν πιέζω το κουμπί τροφοδοσίας .

Κάντε κλικ στο κουμπί Αποθήκευση αλλαγών .
Αν θέλετε, μπορείτε να το κρατήσετε σε κάτι άλλο (κλείσιμο ή ύπνος) όταν η μπαταρία είναι συνδεδεμένη.
Τώρα μπορείτε να πατήσετε το κουμπί τροφοδοσίας στο φορητό σας υπολογιστή για να ελέγξετε αν απενεργοποιείται η οθόνη. Εάν όχι, πατήστε και κρατήστε πατημένο το κουμπί τροφοδοσίας για τρία ή τέσσερα δευτερόλεπτα για να απενεργοποιήσετε την οθόνη.
Τουλάχιστον, στο ThinkPad μου, πρέπει να κρατήσω το κουμπί τροφοδοσίας για περίπου τέσσερα δευτερόλεπτα για να απενεργοποιήσω την οθόνη. Για να ενεργοποιήσετε ξανά την οθόνη, πατήστε ξανά το κουμπί λειτουργίας.
Στο ίδιο παράθυρο, μπορείτε επίσης να διαμορφώσετε τι συμβαίνει όταν κλείνετε το καπάκι του φορητού σας υπολογιστή.












