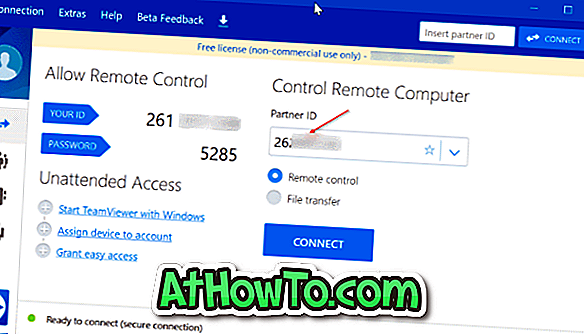Windows Hello, η νέα δυνατότητα βιομετρικής ασφάλειας στα Windows 10, σας δίνει τη δυνατότητα να συνδεθείτε στον υπολογιστή σας Windows 10 με απλή εμφάνιση ή αφή. Παρόλο που υπάρχουν πολύ λίγες συσκευές Windows 10 που αναγνωρίζουν το πρόσωπό σας και την ίριδα, οι περισσότεροι υπολογιστές που διαθέτουν συσκευές ανάγνωσης δακτυλικών αποτυπωμάτων υποστηρίζουν τα Windows Hello.
Σε αυτόν τον οδηγό, θα δούμε πώς μπορείτε να ενεργοποιήσετε και να διαμορφώσετε τη δυνατότητα δακτυλικών αποτυπωμάτων Hello των Windows για να συνδεθείτε στα Windows 10 με μια αφή.

Πού αποθηκεύονται τα δεδομένα δακτυλικών αποτυπωμάτων;
Για όσους ενδιαφέρονται σοβαρά για την ιδιωτικότητα, τα δεδομένα που συλλέγονται από τον αναγνώστη δακτυλικών αποτυπωμάτων κρυπτογραφούνται και αποθηκεύονται μόνο στη συσκευή σας. Τα δεδομένα δεν θα αποθηκευτούν στο σύννεφο, πράγμα που σημαίνει ότι δεν φεύγει ποτέ από τη συσκευή σας. Στην πραγματικότητα, η αναπαράσταση του δακτυλικού σας αποτυπώματος δεν είναι στην πραγματικότητα μια εικόνα, αλλά είναι περισσότερο σαν ένα γράφημα, σύμφωνα με τη Microsoft.
Πάνω από αυτό, τα δεδομένα αναγνώρισης που συλλέγονται δεν μπορούν να χρησιμοποιηθούν για την αναδημιουργία του δακτυλικού σας αποτυπώματος, πράγμα που σημαίνει ότι μπορεί να χρησιμοποιηθεί κατά οποιονδήποτε τρόπο.
Χρησιμοποιήστε το δακτυλικό αποτύπωμα για να συνδεθείτε στα Windows 10
Για να ρυθμίσετε και να χρησιμοποιήσετε τον αναγνώστη δακτυλικών αποτυπωμάτων (Windows Hello), πρέπει να ρυθμίσετε ένα PIN για να συνδεθείτε στα Windows 10. Και το PIN μπορεί να ενεργοποιηθεί μόνο σε λογαριασμούς της Microsoft, πράγμα που σημαίνει ότι δεν μπορείτε να ενεργοποιήσετε και να χρησιμοποιήσετε τα Windows Hello δακτυλικά αποτυπώματα με τοπικό λογαριασμό χρήστη.
Βήμα 1: Ανοίξτε τις Ρυθμίσεις κάνοντας κλικ στο εικονίδιό της στην αριστερή πλευρά του μενού Έναρξη ή χρησιμοποιώντας τη συντόμευση του πληκτρολογίου των Windows + I.

Βήμα 2: Μόλις ξεκινήσει η ρύθμιση, κάντε κλικ στην επιλογή Λογαριασμοί .

Βήμα 3: Κάντε κλικ στις επιλογές Σύνδεση . Κάτω από τα Windows Hello, θα πρέπει να δείτε το κουμπί Ρύθμιση . Και αν το κουμπί Ρύθμιση είναι γκρι-έξω και "Πρέπει να ρυθμίσετε ένα PIN πριν μπορέσετε να εγγραφείτε στο Windows Hello" μήνυμα, είναι επειδή δεν έχετε ενεργοποιήσει τον αριθμό PIN (Personal Identification Number) του λογαριασμού σας.

Πηγαίνετε στο πώς να χρησιμοποιήσετε ένα PIN για να συνδεθείτε στον οδηγό των Windows 10 για να προσθέσετε ένα PIN στο λογαριασμό σας.
Μόλις προστεθεί το PIN στον λογαριασμό σας, κάντε κλικ στο κουμπί Ρύθμιση κάτω από την ενότητα Windows Hello για να δείτε τον οδηγό εγκατάστασης των Windows Hello setup.

ΣΗΜΕΙΩΣΗ: Εάν το κουμπί ρύθμισης είναι σε γκρι χρώμα, μπορεί να οφείλεται στο γεγονός ότι ο αναγνώστης ή ο σαρωτής δακτυλικών αποτυπωμάτων δεν υποστηρίζει τα Windows Hello. Ή θα μπορούσε να είναι επειδή έχετε εγκαταστήσει ένα ξεπερασμένο πρόγραμμα οδήγησης.
Βεβαιωθείτε ότι έχετε εγκαταστήσει την πιο πρόσφατη έκδοση του προγράμματος οδήγησης αναγνώστη δακτυλικών αποτυπωμάτων στα Windows 10 υπολογιστές σας. Επισκεφθείτε τον ιστότοπο του κατασκευαστή για να ελέγξετε εάν υπάρχει νέα έκδοση του προγράμματος οδήγησης σαρωτή δακτυλικών αποτυπωμάτων που κυκλοφόρησε με υποστήριξη για Windows 10 και Windows Hello.
Βήμα 4: Στον Οδηγό εγκατάστασης των Windows Hello, κάντε κλικ στο κουμπί Get started .

Βήμα 5: Όταν σας ζητηθεί να εισαγάγετε το PIN του λογαριασμού σας, εισαγάγετε το PIN για να συνεχίσετε.

Βήμα 6: Στη συνέχεια, θα σας ζητηθεί να σύρετε το δάχτυλό σας πάνω στον αναγνώστη δακτυλικών αποτυπωμάτων. Στον αναγνώστη δακτυλικών αποτυπωμάτων, σύρετε ένα από τα δάχτυλά σας που θέλετε να χρησιμοποιήσετε για προστασία δακτυλικών αποτυπωμάτων. Σημειώστε ότι μπορείτε να προσθέσετε πολλά δάχτυλα αλλά μόνο ένα κάθε φορά.

Βήμα 7: Θα σας ζητηθεί να σύρετε το ίδιο δάχτυλο για μερικές φορές για να ρυθμίσετε τα Windows Hello. Αφού σύρετε το δάχτυλο προς τα κάτω, θα δείτε το μήνυμα "Όλων των ρυθμίσεων!". Αυτό είναι!


Από τη στιγμή που βρίσκεστε στην οθόνη σύνδεσης, απλά σύρετε πάνω στον αναγνώστη δακτυλικών αποτυπωμάτων χρησιμοποιώντας τον ίδιο αντίχειρα που χρησιμοποιήσατε για να ρυθμίσετε τα Windows Hello δακτυλικά αποτυπώματα για να συνδεθείτε στο λογαριασμό σας των Windows 10.
Συμβουλή: Δεν χρειάζεται να φτάσετε στην οθόνη σύνδεσης για να συνδεθείτε με το δακτυλικό σας αποτύπωμα. Όταν βρίσκεστε στην οθόνη κλειδώματος, απλώς σπρώξτε τον αναγνώστη δακτυλικών αποτυπωμάτων για να συνδεθείτε στα Windows 10.
Για να απενεργοποιήσετε τα Windows Hello fingerprint
Βήμα 1: Άνοιγμα εφαρμογής ρυθμίσεων, κάντε κλικ στην επιλογή Λογαριασμοί και, στη συνέχεια, κάντε κλικ στην επιλογή Σύνδεση .
Βήμα 2: Στην ενότητα Καλώς ήλθατε τα Windows, κάντε κλικ στο κουμπί Κατάργηση .

Αυτό είναι!