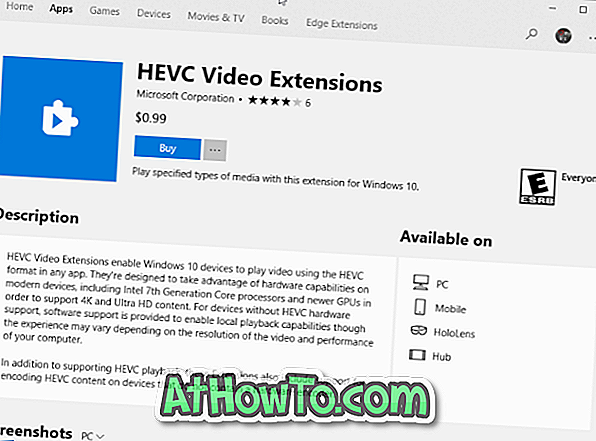Θέλετε να αλλάξετε την προεπιλεγμένη κατεύθυνση κύλισης της επιφάνειας αφής του φορητού σας υπολογιστή με Windows 10; Θέλετε να αναστρέψετε την κατεύθυνση κύλισης της επιφάνειας αφής στα Windows 10; Σε αυτόν τον οδηγό, θα δούμε πώς να αλλάξετε την κατεύθυνση κύλισης της επιφάνειας αφής στα Windows 10.
Όλοι γνωρίζουν πώς να μετακινηθούν προς τα κάτω μια σελίδα ή ένα παράθυρο με ένα touchpad. Με τις προεπιλεγμένες ρυθμίσεις, στα περισσότερα σημειωματάρια, πρέπει να μετακινήσετε τα δάχτυλά σας από την κορυφή της επιφάνειας αφής στο κάτω μέρος για να μετακινηθείτε προς τα κάτω σε ένα παράθυρο ή σελίδα. Ομοίως, η κύλιση σε αντίθετη κατεύθυνση θα μετακινηθεί επάνω σε μια σελίδα ή ένα παράθυρο.
Αν και οι περισσότεροι χρήστες προτιμούν να μετακινηθούν προς τα κάτω μια σελίδα, μετακινώντας το δάχτυλό σας από την κορυφή προς την κάτω πλευρά της αφής, μερικοί χρήστες προτιμούν τον άλλο τρόπο, δηλαδή μετακινούνται από το κάτω μέρος της αφής στην κορυφή για να μετακινηθούν προς τα κάτω σε μια σελίδα.
Αν έχετε πρόσφατα εγκαταστήσει ή αναβαθμίσει τα Windows 10 και δεν είστε ευχαριστημένοι με την προεπιλεγμένη κατεύθυνση κύλισης του touchpad, μπορείτε εύκολα να αλλάξετε την κατεύθυνση κύλισης της επιφάνειας αφής με μερικά κλικ.
Συμπληρώστε τις οδηγίες σε μία από τις παρακάτω μεθόδους για να αλλάξετε την κατεύθυνση κύλισης της επιφάνειας αφής στα Windows 10. Σημειώστε ότι αυτές οι οδηγίες αφορούν φορητούς υπολογιστές που διαθέτουν touchpads από τη Synaptics (οι περισσότεροι φορητοί υπολογιστές χρησιμοποιούν τη Synaptics). Αυτές οι οδηγίες ενδέχεται να μην λειτουργούν σε άλλα touchpads όπως το Elan.
Αλλαγή της κατεύθυνσης κύλισης της επιφάνειας αφής στα Windows 10
Μέθοδος 1 από 2
Βήμα 1: Στο πλαίσιο Έναρξη αναζήτησης ή το παράθυρο διαλόγου Εκτέλεση εντολών, πληκτρολογήστε Main.cpl και, στη συνέχεια, πατήστε το πλήκτρο Enter για να ανοίξετε τις ιδιότητες του ποντικιού.

Βήμα 2: Μεταβείτε στην τελευταία (ακραία δεξιά) καρτέλα. Ανάλογα με το εμπορικό σήμα και το μοντέλο του φορητού υπολογιστή σας, η τελευταία καρτέλα θα μπορούσε να είναι Ρυθμίσεις συσκευής, Ρυθμίσεις Touchpad, TouchPad ή ThinkPad όπως φαίνεται στην παρακάτω εικόνα.

Βήμα 3: Κάντε κλικ στο κουμπί Ρυθμίσεις (όπως φαίνεται στην παραπάνω εικόνα). Σε ορισμένα σημειωματάρια, ίσως χρειαστεί να επιλέξετε την καταχώρηση της συσκευής αφής στη λίστα συσκευών για να ενεργοποιήσετε το κουμπί Ρυθμίσεις.
Βήμα 4: Μόλις ανοίξει ο πίνακας ρυθμίσεων του touchpad, μεταβείτε στην καρτέλα Μετακίνηση .
Βήμα 5: Αναζητήστε τη ρύθμιση με την ονομασία Κατεύθυνση αλλαγής κατεύθυνσης, κατεύθυνση αντίστροφης κατεύθυνσης ή αντίστροφη κύλιση κύλισης και ενεργοποιήστε ή απενεργοποιήστε την ίδια για να αλλάξετε την κατεύθυνση κύλισης.

Εάν εκτελείτε μια παλαιότερη έκδοση της επιφάνειας αφής, μπορεί να δείτε την παρακάτω οθόνη αντί για αυτήν που φαίνεται παραπάνω. Σε αυτήν την περίπτωση, αναπτύξτε το δέντρο Πολλαπλών Δεικτών επεκτάσεων, επιλέξτε κύλιση δύο δακτύλων, κάντε κλικ στο εικονίδιο με το γρανάζι δίπλα της και, στη συνέχεια, ενεργοποιήστε ή απενεργοποιήστε τη ρύθμιση Ενεργοποίηση κατεύθυνσης αντίστροφης κύλισης.


Μέθοδος 2 από 2
Βήμα 1: Ανοίξτε την εφαρμογή Ρυθμίσεις είτε κάνοντας κλικ στο εικονίδιό της στο μενού Έναρξη είτε ταυτόχρονα πατώντας τα πλήκτρα Windows + I.

Βήμα 2: Κάντε κλικ στην επιλογή Συσκευές (Bluetooth, εκτυπωτές, ποντίκι).

Βήμα 3: Κάντε κλικ στο Ποντίκι και το touchpad . Κάντε κύλιση προς τα κάτω, κάτω από τις Συναφείς ρυθμίσεις, θα βρείτε τον σύνδεσμο Πρόσθετες επιλογές ποντικιού . Κάντε κλικ στο σύνδεσμο για να ανοίξετε τις ιδιότητες του ποντικιού.

Βήμα 4: Από εδώ και μετά, ακολουθήστε τα βήματα 2, 3, 4 και 5 της μεθόδου 1 για να αλλάξετε την κατεύθυνση κύλισης της επιφάνειας αφής στα Windows 10.
Ενημερώστε μας αν υπάρχουν άλλοι τρόποι για να αλλάξετε την προεπιλεγμένη κατεύθυνση κύλισης στα Windows 10.
Μπορεί επίσης να σας ενδιαφέρει ο τρόπος με τον οποίο μπορείτε να ενεργοποιήσετε ή να απενεργοποιήσετε δύο κύλιση των δακτύλων στον οδηγό των Windows 10.