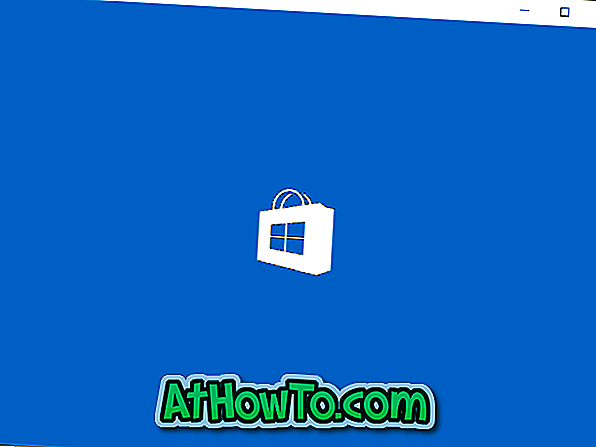Οι ενημερώσεις για το λειτουργικό σύστημα των Windows 10 δεν είναι κάτι που πρέπει να ανησυχήσετε πολύ, καθώς το Windows Update κάνει αυτόματα λήψη και εγκατάσταση των διαθέσιμων ενημερώσεων στο παρασκήνιο. Και το καλύτερο μέρος είναι ότι τα Windows 10 δεν σας αναγκάζουν να κάνετε επανεκκίνηση του υπολογιστή σας στη μέση του κάτι αμέσως μετά την εγκατάσταση ενημερώσεων.
Κατά καιρούς, κατά τη λήψη και την εγκατάσταση ενημερώσεων, ίσως παρατηρήσετε ότι το Windows Update έχει κολλήσει στο 0%, 30% ή 99% χωρίς να εμφανίσει κάποιο συγκεκριμένο σφάλμα. Όταν το Windows Update κολλήσει σε μια συγκεκριμένη μορφή χωρίς καμία πρόοδο, συνήθως δεν εμφανίζει κανένα σφάλμα. Επειδή το Windows Update δεν εμφανίζει σφάλμα, οι χρήστες δυσκολεύονται να διαγνώσουν το ζήτημα.
Εάν το Windows Update στον υπολογιστή σας Windows 10 έχει κολλήσει σε συγκεκριμένο αριθμό για ώρες, μπορείτε να χρησιμοποιήσετε τις παρακάτω οδηγίες για να κάνετε λήψη και εγκατάσταση των διαθέσιμων ενημερώσεων χωρίς προβλήματα.
Επανεκκινήστε τον υπολογιστή σας και ελέγξτε ξανά τις ενημερώσεις
Αν το Windows Update κολλήσει σε συγκεκριμένο αριθμό για περισσότερο από μία ώρα, σας συνιστούμε να κάνετε επανεκκίνηση του υπολογιστή σας μία φορά και, στη συνέχεια, μεταβείτε στην εφαρμογή Ρυθμίσεις > Ενημέρωση και ασφάλεια > Windows Update και κάντε κλικ στο κουμπί Έλεγχος για ενημερώσεις . Αυτή η μέθοδος δεν λειτουργεί συνεχώς, αλλά είναι πάντα καλή ιδέα να κάνετε επανεκκίνηση του υπολογιστή όταν υπάρχει κάποιο πρόβλημα με τα Windows.
Εκτελέστε επίσημη αντιμετώπιση προβλημάτων του Windows Update
Γνωρίζατε ότι υπάρχει ένα εργαλείο αντιμετώπισης προβλημάτων του Windows Update που συνοδεύει τα Windows 10 για να διορθώσετε κοινά ζητήματα του Windows Update; Ανατρέξτε στο άρθρο αντιμετώπισης προβλημάτων του Windows Update για τα Windows 10 για να μάθετε πώς μπορείτε να εκτελέσετε και να χρησιμοποιήσετε την Αντιμετώπιση προβλημάτων του Windows Update στα Windows 10 για να αντιμετωπίσετε τα ζητήματα του Windows Update.

Εκκαθαρίστε την προσωρινή μνήμη του Windows Update για να διορθώσετε τις λήψεις των Windows Update
Εάν το ζήτημα εξακολουθεί να υφίσταται ακόμη και μετά από δοκιμή πάνω από τις μεθόδους, η εκκαθάριση της προσωρινής μνήμης του Windows Update πρέπει να διορθώσει το ζήτημα. Εδώ είναι πώς να το κάνετε:
Βήμα 1: Κάντε δεξί κλικ στο κουμπί Έναρξη στη γραμμή εργασιών και, στη συνέχεια, κάντε κλικ στην εντολή Command Prompt (admin) για να ανοίξετε τη γραμμή εντολών ως διαχειριστής. Κάντε κλικ στο κουμπί Ναι αν δείτε τη γραμμή ελέγχου λογαριασμού χρήστη.

Βήμα 2: Στο παράθυρο "Γραμμή εντολών", εκτελέστε τις ακόλουθες εντολές:
net stop wuauserv
Πατήστε το πλήκτρο Enter για να εκτελέσετε την εντολή.
καθαρά bits stop
Πατήστε Enter για να εκτελέσετε την εντολή.

Μόλις εκτελεστούν και οι δύο εντολές, απλώς ελαχιστοποιήστε τη Γραμμή εντολών στη γραμμή εργασιών καθώς πρέπει να εκτελέσουμε δύο ακόμη εντολές αργότερα.
Βήμα 3: Στη συνέχεια, μεταβείτε στην ακόλουθη τοποθεσία:
C: \ Windows \ SoftwareDistribution
Στην παραπάνω διαδρομή, το "C" είναι το γράμμα της μονάδας δίσκου όπου είναι εγκατεστημένα τα Windows 10. Εάν έχετε εγκαταστήσει στη μονάδα δίσκου "D", τότε η διαδρομή θα είναι D: \ Windows \ SoftwareDistribution.
Βήμα 4: Επιλέξτε όλα τα αρχεία και τους φακέλους στο φάκελο SoftwareDistribution χρησιμοποιώντας το πλήκτρο Ctrl + A και, στη συνέχεια, πατήστε το πλήκτρο Delete για να διαγράψετε όλα αυτά τα αρχεία και φακέλους. Κάντε κλικ στο κουμπί Συνέχεια αν βλέπετε παράθυρο διαλόγου επιβεβαίωσης.


Αν δεν μπορείτε να διαγράψετε ένα ή περισσότερα αρχεία ή φακέλους, κάντε επανεκκίνηση του υπολογιστή σας και στη συνέχεια ακολουθήστε ξανά τις οδηγίες.

Βήμα 5: Μεγιστοποιήστε τη Γραμμή εντολών και εκτελέστε τις ακόλουθες εντολές:
net start wuauserv
Πατήστε το πλήκτρο Enter για να εκτελέσετε την εντολή.
net bit start
Πατήστε το πλήκτρο Enter.

Βήμα 6: Άνοιγμα της εφαρμογής Ρυθμίσεις και πλοήγηση στην Ενημέρωση & ασφάλεια > Windows Update και κάντε κλικ στο κουμπί Έλεγχος για ενημερώσεις για να ξεκινήσετε τη λήψη και την εγκατάσταση ενημερώσεων ξανά.

Ελπίζω ότι αυτό θα σας βοηθήσει να διορθώσετε το πρόβλημα!