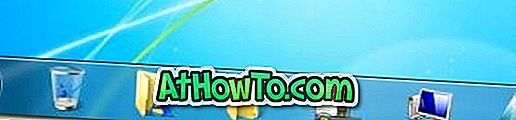Όπως πιθανότατα γνωρίζετε μέχρι τώρα, τα Windows 10 στέλνονται με νέα σειρά εικονιδίων. Το νέο εικονίδιο φακέλου δεν είναι σίγουρα ένα κοίταγμα σε σύγκριση με τα εικονίδια φακέλων των Windows 7 και των Windows 8 / 8.1.
Εικονίδιο φακέλου στα Windows 10
Όπως και οι προκάτοχοί της, τα Windows 10 σας επιτρέπουν επίσης να αλλάξετε το προεπιλεγμένο εικονίδιο μεμονωμένων φακέλων, αλλά δεν υποστηρίζει ταυτόχρονα πολλούς φακέλους. Δηλαδή, εν συντομία, δεν μπορείτε να αλλάξετε το εικονίδιο του προεπιλεγμένου φακέλου όλων των φακέλων ταυτόχρονα. Τα περισσότερα από τα προγράμματα τρίτων που είναι διαθέσιμα για την αλλαγή ή προσαρμογή των προεπιλεγμένων εικονιδίων φακέλων δεν υποστηρίζουν ταυτόχρονα την αλλαγή των εικονιδίων πολλαπλών φακέλων.
Αν έχετε αναβαθμίσει από τα Windows 7 ή τα Windows 8 / 8.1 και αισθάνεστε ότι τα προεπιλεγμένα εικονίδια φακέλων στα Windows 7 φαίνονταν πολύ καλύτερα, θα είστε ευτυχείς που γνωρίζετε ότι μπορείτε εύκολα να αλλάξετε το προεπιλεγμένο εικονίδιο φακέλου στα Windows 10 χωρίς τη βοήθεια τρίτου - λογισμικό μερών.
Το μόνο που χρειάζεται να κάνετε είναι να κάνετε κάποιες αλλαγές στο μητρώο των Windows. Συμπληρώστε τις παρακάτω οδηγίες ακολουθήστε τα Windows 7 όπως τα εικονίδια των φακέλων στα Windows 10.
Σημειώστε ότι σας συνιστούμε να απενεργοποιήσετε την επιλογή Show icons, never thumbnails στην επιλογή Folder Options (μετακινηθείτε προς τα κάτω στη σελίδα για λεπτομερείς οδηγίες) μετά την εφαρμογή των εικονιδίων φακέλου σε Windows 7 στα Windows 10.
Δεδομένου ότι πρόκειται να επεξεργαστούμε το μητρώο, σας συνιστούμε να δημιουργήσετε ένα σημείο χειροκίνητης επαναφοράς μόνο για να είστε στην ασφαλέστερη πλευρά.
Αποκτήστε το εικονίδιο φακέλου στυλ Windows 7 στα Windows 10
Βήμα 1: Κάντε λήψη του εικονιδίου φακέλου σε μορφή Windows 7 (.ico format) από εδώ, εξαγάγετε το αρχείο zip για να πάρετε το αρχείο εικονιδίων φακέλου και αποθηκεύστε το σε ασφαλή τοποθεσία. Σας συνιστούμε να αποθηκεύσετε το εικονίδιο φακέλου σε Windows 7 στη ρίζα της μονάδας Windows 10 ή στην επιφάνεια εργασίας των Windows 10.
Βήμα 2: Ανοίξτε τον Επεξεργαστή μητρώου. Για να το κάνετε αυτό, πληκτρολογήστε Regedit.exe στο πλαίσιο αναζήτησης της γραμμής εργασιών ή στο πλαίσιο Έναρξη αναζήτησης και, στη συνέχεια, πατήστε το πλήκτρο Enter. Εναλλακτικά, μπορείτε να ανοίξετε το πλαίσιο ελέγχου Εκτέλεση (Run), πληκτρολογήστε Regedit.exe και, στη συνέχεια, πατήστε το πλήκτρο Enter για να το ανοίξετε.
Κάντε κλικ στο κουμπί Ναι όταν εμφανιστεί το παράθυρο διαλόγου UAC (Έλεγχος λογαριασμού χρήστη).
Βήμα 3: Στον Επεξεργαστή μητρώου περιηγηθείτε στο ακόλουθο κλειδί:
HKEY_LOCAL_MACHINE \ SOFTWARE \ Microsoft \ Windows \ CurrentVersion \ Explorer
Βήμα 4: Δημιουργήστε ένα νέο κλειδί κάτω από την Εξερεύνηση, κάνοντας δεξί κλικ στον Explorer και στη συνέχεια κάνοντας κλικ στο κουμπί Νέο, και στη συνέχεια κάνοντας κλικ στο πλήκτρο, και ονομάστε το ως εικονίδια Shell . Σημειώστε ότι εάν το κλειδί Shell Icons είναι ήδη διαθέσιμο, παραλείψτε αυτό το βήμα.
Βήμα 5: Στη δεξιά πλευρά των εικονιδίων Shell, δημιουργήστε μια νέα τιμή στοιχειοσειράς και ονομάστε την ως " 3 " (χωρίς εισαγωγικά).
Βήμα 6: Κάντε διπλό κλικ στη νέα τιμή 3 συμβολοσειράς και επικολλήστε τη διαδρομή στο εικονίδιο φακέλου σε στυλ Windows 7 που έχετε αποθηκεύσει στο Βήμα 1.
Για να αντιγράψετε τη διαδρομή, κρατήστε πατημένο το πλήκτρο Shift ενώ κάνετε δεξί κλικ στο αρχείο εικονιδίων φακέλου και στη συνέχεια κάντε κλικ στο κουμπί Αντιγραφή ως διαδρομή. Τέλος, επικολλήστε τη διαδρομή στο πλαίσιο Δεδομένα τιμής.
Βήμα 7: Κλείστε τον Επεξεργαστή μητρώου. Επανεκκινήστε τον υπολογιστή σας ή απλώς επανεκκινήστε την Εξερεύνηση των Windows ανοίγοντας το Task Manager, κάνοντας δεξί κλικ στην καταχώρηση της Εξερεύνησης των Windows και κάνοντας κλικ στην επιλογή Επανεκκίνηση. Αυτό είναι! Θα εμφανιστούν τώρα νέα εικονίδια φακέλου. Και αν δεν λαμβάνετε νέα εικονίδια φακέλων, καταργήστε την προσωρινή μνήμη των εικονιδίων χρησιμοποιώντας το λογισμικό ανανέωσης της προσωρινής μνήμης Icon Cache.
Για να επαναφέρετε το εικονίδιο του αρχικού φακέλου των Windows 10, απλώς διαγράψτε τη νέα τιμή συμβολοσειράς στο βήμα 5.
Όπως προαναφέρθηκε, θα πρέπει να απενεργοποιήσετε τις μικρογραφίες για καλύτερα αποτελέσματα. Για να χρησιμοποιήσετε εικονίδια παντού, ακολουθήστε τις παρακάτω οδηγίες:
Βήμα 1: Άνοιγμα του εξερευνητή αρχείων (Ο υπολογιστής μου).
Βήμα 2: Κάντε κλικ στην επιλογή Προβολή και, στη συνέχεια, κάντε κλικ στο κουμπί Επιλογές για να ανοίξετε τις επιλογές φακέλου.
Βήμα 3: Μεταβείτε στην καρτέλα Προβολή. Πραγματοποιήστε κύλιση προς τα κάτω για να δείτε Πάντα να εμφανίζονται εικονίδια, ούτε να κάνετε μικρογραφίες .
Βήμα 4: Ελέγξτε Να εμφανίζονται πάντα τα εικονίδια, ποτέ να κάνετε μικρογραφίες και, στη συνέχεια, κάντε κλικ στο κουμπί Εφαρμογή.
Αυτό είναι! Καλή τύχη!