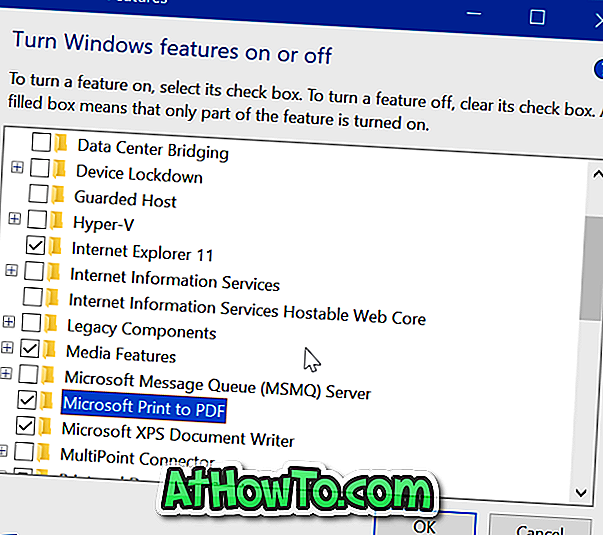Αν διαβάζετε αυτό το άρθρο, πιθανόν να ξέρετε τι είναι μια μετρημένη σύνδεση και πώς λειτουργεί στα Windows 10. Για όσους δεν γνωρίζουν, μια μετρημένη σύνδεση δεν είναι παρά μια σύνδεση στο διαδίκτυο όπου ο πάροχος υπηρεσιών χρεώνει με δεδομένα που χρησιμοποιούνται ή τα όρια την ταχύτητα της σύνδεσης όταν υπερβείτε το όριο δεδομένων.
Η ρύθμιση μιας σύνδεσης δικτύου ως μετρημένης σύνδεσης είναι ένας από τους ευκολότερους τρόπους για να μειώσετε τη χρήση δεδομένων από τον υπολογιστή σας Windows 10. Όταν ρυθμίζετε τη σύνδεση ως μετρημένη, το Windows Update μεταφορτώνει μόνο ενημερώσεις προτεραιότητας, οι εφαρμογές που μεταφορτώνονται από το Store ενδέχεται να τεθούν σε παύση, τα κελιά στο Start ενδέχεται να σταματήσουν την ενημέρωση και τα αρχεία χωρίς σύνδεση ενδέχεται να μην συγχρονίζονται για να μειώσουν τη χρήση δεδομένων.
Τα Windows 10 δεν ενεργοποιούν την προκαθορισμένη σύνδεση για συνδέσεις Wi-Fi, αλλά μπορείτε να ορίσετε μια σύνδεση Wi-Fi όπως μετράται στην εφαρμογή Ρυθμίσεις.
Πριν από αυτό, τα Windows 10 δεν προσφέρουν έναν τρόπο για να ορίσετε μια σύνδεση Ethernet ως μετρημένη σύνδεση στα Windows 10, αλλά υπήρξε μια λύση μητρώου για να ρυθμίσετε το Ethernet ως μετρημένο. Τα καλά νέα είναι ότι τώρα μπορείτε να ορίσετε μια σύνδεση Ethernet ως μετρημένη ακριβώς από την εφαρμογή "Ρυθμίσεις" χωρίς να χρειάζεται να επεξεργαστείτε το Μητρώο.

Ξεκινώντας με την ενημέρωση των Windows 10 δημιουργών (build 15002 ή νεότερη έκδοση), τα Windows 10 επιτρέπουν στους χρήστες να ρυθμίζουν τις συνδέσεις Ethernet ως μετρημένες. Αυτό σημαίνει ότι τώρα μπορείτε να μειώσετε τη χρήση δεδομένων από τον υπολογιστή σας των Windows 10 ακόμα κι αν βρίσκεστε σε σύνδεση Ethernet.
Ακολουθήστε τις παρακάτω οδηγίες για να ορίσετε μια σύνδεση Ethernet ως μετρημένη στα Windows 10.
Μέθοδος 1 από 2
Ρυθμίστε μια σύνδεση Ethernet ως μετρημένη μέσω Ρυθμίσεων
Σημαντικό: Αυτή η μέθοδος είναι εφαρμόσιμη για την έκδοση των Windows 10 Creators Update build 15002 ή παραπάνω. Επομένως, εάν βρίσκεστε σε προηγούμενη κατασκευή, ανατρέξτε στις οδηγίες της μεθόδου 2.
Βήμα 1: Άνοιγμα εφαρμογής ρυθμίσεων. Κάντε κλικ στο εικονίδιο Δίκτυο & Ethernet .

Βήμα 2: Κάντε κλικ στο Ethernet για να δείτε τη σύνδεση Ethernet και τις σχετικές ρυθμίσεις. Και αν δεν μπορείτε να δείτε τη σύνδεση Ethernet, βεβαιωθείτε ότι το καλώδιο Ethernet είναι συνδεδεμένο στον υπολογιστή σας.

Βήμα 3: Κάντε κλικ στην τρέχουσα σύνδεση Ethernet για να δείτε τις ρυθμίσεις και άλλες πληροφορίες όπως τη διεύθυνση IP και τη διεύθυνση MAC.

Βήμα 4: Στην περιοχή Μέτρηση σύνδεσης, ενεργοποιήστε την επιλογή Ορισμός ως μετρημένη σύνδεση για να ρυθμίσετε τη σύνδεση Ethernet ως μετρημένη.

Μέθοδος 2 από 2
Ορίστε μια σύνδεση Ethernet ως μετρημένη μέσω του μητρώου
Βήμα 1: Κάντε λήψη του εργαλείου RegOwnerShipEx. Είναι ένα δωρεάν βοηθητικό πρόγραμμα που μπορεί να σας βοηθήσει να αναλάβετε την ιδιοκτησία των κλειδιών μητρώου και των τιμών. Χρησιμοποιούμε αυτό, καθώς δεν μπορείτε να επεξεργαστείτε ορισμένα κλειδιά του Μητρώου χωρίς να πάρετε ιδιοκτησία.
Βήμα 2: Εκτελέστε το βοηθητικό πρόγραμμα RegOwnerShipEx. Κάντε κλικ στο κουμπί Αναζήτηση δίπλα στην επιλογή του πεδίου του κλειδιού μητρώου και επιλέξτε το ακόλουθο κλειδί:
HKEY_LOCAL_MACHINE \ SOFTWARE \ Microsoft \ Windows \ CurrentVersion \ NetworkList \ DefaultMediaCost


Βήμα 3: Κάντε κλικ στο κουμπί Πήγαινε κουμπί ιδιοκτησίας για να πάρει την κυριότητα του κλειδιού.

Βήμα 4: Πληκτρολογήστε Regedit στο πεδίο αναζήτησης Start / taskbar και, στη συνέχεια, πατήστε το πλήκτρο Enter για να ανοίξετε τον Επεξεργαστή Μητρώου. Κάντε κλικ στο κουμπί Ναι εάν εμφανιστεί η ερώτηση του UAC.
Βήμα 5: Στον Επεξεργαστή μητρώου, μεταβείτε στο ακόλουθο κλειδί:
HKEY_LOCAL_MACHINE \ SOFTWARE \ Microsoft \ Windows \ CurrentVersion \ NetworkList \ DefaultMediaCost

Βήμα 6: Στη δεξιά πλευρά, κάντε διπλό κλικ στην τιμή Ethernet και αλλάξτε τα δεδομένα τιμής σε 2 (δεκαεξαδικό). Κάντε κλικ στο κουμπί OK . Συγχαρητήρια. Έχετε ρυθμίσει επιτυχώς τη σύνδεση Ethernet ως μετρημένη σύνδεση στον υπολογιστή Windows 10.

Αυτό είναι όλο!



![Πώς να αποκτήσετε τα Windows 8 Κορδέλα UI στα Windows 7, Vista και XP Explorer [Ακριβής UI Look Κορδέλα]](https://athowto.com/img/vista-tweaks/942/how-get-windows-8-ribbon-ui-windows-7.jpg)