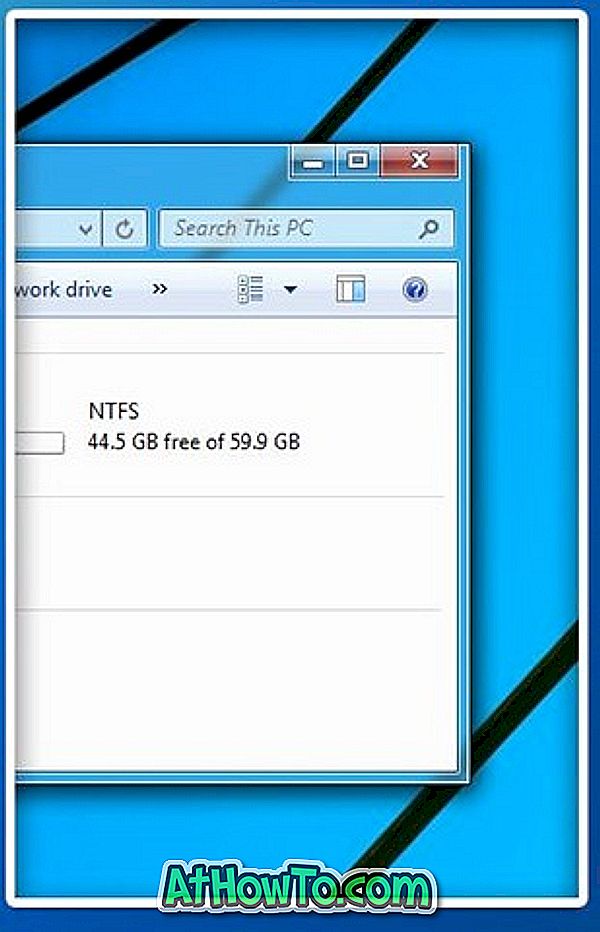Τα Windows 10, η πιο πρόσφατη επανάληψη του λειτουργικού συστήματος των Windows, προσφέρουν μια δέσμη μεθόδων για να συνδεθείτε στο λογαριασμό σας. Μπορείτε να χρησιμοποιήσετε τον παραδοσιακό κωδικό πρόσβασης, τον κωδικό πρόσβασης εικόνας, τον κωδικό PIN, τη σάρωση δακτυλικών αποτυπωμάτων ή την αναγνώριση προσώπου (Windows Hello) για να συνδεθείτε στα Windows 10. Στον οδηγό αυτόν θα συζητήσουμε τι είναι PIN και πώς να το χρησιμοποιήσετε για να συνδεθείτε στα Windows 10 .
Όταν είναι ενεργοποιημένη, το PIN αντικαθιστά τον παραδοσιακό κωδικό πρόσβασης, αλλά η δυνατότητα PIN είναι διαθέσιμη μόνο όταν συνδέεστε στα Windows 10 με έναν λογαριασμό Microsoft αντί για έναν τοπικό λογαριασμό. Και οι δύο εκδόσεις των Windows 10 Home και Pro υποστηρίζουν τη σύνδεση με έναν κωδικό PIN.

Κατά τη χρήση ενός PIN, εάν ξεχάσετε ποτέ τον κωδικό PIN, μπορείτε ακόμα να χρησιμοποιήσετε τον παραδοσιακό κωδικό πρόσβασης για να συνδεθείτε στο λογαριασμό σας. Για να συνδεθείτε χρησιμοποιώντας τον κωδικό πρόσβασής σας, κάντε κλικ στο σύνδεσμο Σύνδεση επιλογών που εμφανίζεται ακριβώς κάτω από το πεδίο PIN και, στη συνέχεια, κάντε κλικ στο εικονίδιο στα δεξιά για να δείτε το πεδίο κωδικού πρόσβασης. Καταχωρίστε τον κωδικό πρόσβασης του λογαριασμού σας Microsoft και, στη συνέχεια, πατήστε το πλήκτρο Enter.
Το ελάχιστο μήκος του PIN είναι 4 αριθμοί, ωστόσο σας συμβουλεύουμε να χρησιμοποιήσετε ένα PIN με τουλάχιστον 6 ψηφία.
Προσθέστε το PIN στον λογαριασμό σας στα Windows 10
Συμπληρώστε τις παρακάτω οδηγίες για να προσθέσετε ένα PIN στον λογαριασμό σας Microsoft στα Windows 10.
Βήμα 1: Ανοίξτε τις Ρυθμίσεις είτε κάνοντας κλικ στο εικονίδιο Ρυθμίσεις (Settings) στο μενού Έναρξη (Start) ή χρησιμοποιώντας το λογότυπο Windows + I hotkey.

Βήμα 2: Κάντε κλικ στην επιλογή Λογαριασμοί (λογαριασμοί, ηλεκτρονικό ταχυδρομείο, συγχρονισμός, εργασία, οικογένεια).

Βήμα 3: Κάντε κλικ στις επιλογές Σύνδεση . Στην ενότητα PIN, κάντε κλικ στο κουμπί Προσθήκη .

Βήμα 4: Θα σας ζητηθεί να ξανακάνετε τον κωδικό πρόσβασής σας. Πληκτρολογήστε τον κωδικό πρόσβασης του τρέχοντος λογαριασμού σας και, στη συνέχεια, κάντε κλικ στο κουμπί Σύνδεση.

Βήμα 5: Στην οθόνη Ρύθμιση ενός PIN, εισαγάγετε ένα τετραψήφιο PIN και, στη συνέχεια, κάντε κλικ στο κουμπί OK.

Σημειώστε ότι το ελάχιστο μήκος του PIN είναι 4 αριθμοί, αλλά σας συμβουλεύουμε να χρησιμοποιήσετε 6ψήφιο PIN για να το ενισχύσετε. Η χρήση κωδικών PIN όπως το 0000, 123456, 654321, 0011, 1234 και 4321 δεν συνιστάται, καθώς με τη χρήση κοινώς χρησιμοποιούμενων κωδικών PIN αποτυγχάνεται ο σκοπός προσθήκης PIN στο λογαριασμό σας.
Από εδώ και στο εξής, στην οθόνη σύνδεσης, μπορείτε να πληκτρολογήσετε τον κωδικό PIN για να συνδεθείτε στο λογαριασμό χρήστη σας. Είναι ενδιαφέρον ότι δεν χρειάζεται να πατήσετε το πλήκτρο Enter ή να κάνετε κλικ στο κουμπί Σύνδεση μετά την εισαγωγή του PIN. Μόλις εισαγάγετε τον τελευταίο αριθμό του σωστού PIN, τα Windows θα ξεκινήσουν αυτόματα τη διαδικασία σύνδεσης.
Για να καταργήσετε τον κωδικό PIN από το λογαριασμό σας
Σημειώστε ότι πρέπει να χρησιμοποιείτε το PIN για το λογαριασμό χρήστη σας, για να χρησιμοποιήσετε το Windows Hello. Επομένως, αν καταργήσετε τον κωδικό PIN, η λειτουργία Hello Windows θα σταματήσει να λειτουργεί.
Βήμα 1: Άνοιγμα εφαρμογής ρυθμίσεων.
Βήμα 2: Κάντε κλικ στην επιλογή Λογαριασμοί . Κάντε κλικ στις επιλογές σύνδεσης .
Βήμα 3: Στην ενότητα PIN, κάντε κλικ στο κουμπί Κατάργηση και στη συνέχεια κάντε ξανά κλικ στο κουμπί Κατάργηση για να καταργήσετε τον κωδικό PIN.

Αυτό είναι!