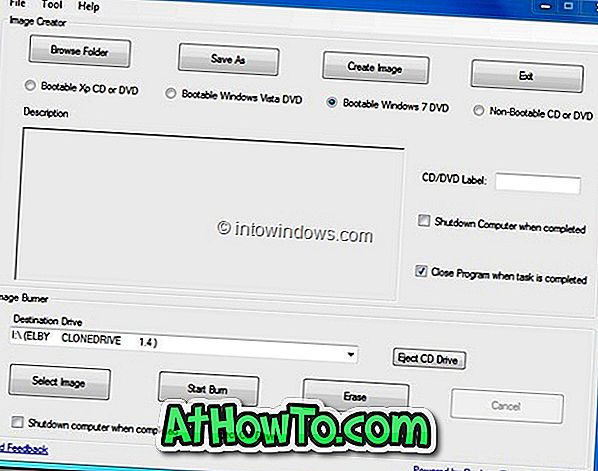Η προετοιμασία ενός bootable USB των Windows 10 είναι τόσο απλή όσο η δημιουργία ενός bootable USB των Windows 8 ή των Windows 7. Στην πραγματικότητα, όλες οι μέθοδοι και τα εργαλεία εκεί έξω για να δημιουργήσουν τα Windows 7 bootable USB λειτουργούν εξαιρετικά με τα Windows 10 επίσης.
Το γεγονός ότι το εργαλείο λήψης USB / DVD της Microsoft, το επίσημο εργαλείο που σας βοηθά να μεταφέρετε τα περιεχόμενα των αρχείων ISO σε USB, υποστηρίζει την τελευταία έκδοση του λειτουργικού συστήματος των Windows, κάνει την εγκατάσταση των Windows 10 από USB πολύ πιο εύκολη. Οι χρήστες που αντιμετωπίζουν προβλήματα με αυτό το επίσημο εργαλείο μπορούν να ακολουθήσουν το πράσινο και το 100% λειτουργικό σύστημα εγκατάστασης των Windows 10 από τον οδηγό USB για να προετοιμάσουν το bootable USB με τη βοήθεια πρόσθετων βοηθητικών προγραμμάτων.

Για να προετοιμάσετε την εκκίνηση της μονάδας UEFI USB των Windows 10, συνιστούμε να χρησιμοποιήσετε ένα δωρεάν εργαλείο που ονομάζεται Rufus πάνω από το Windows 7 USB / DVD Tool της Microsoft, καθώς ο Rufus είναι πιο αξιόπιστος και προσφέρει περισσότερα χαρακτηριστικά σε σύγκριση με άλλα εργαλεία της αγοράς.
Αλλά επειδή υπάρχουν πολλοί χρήστες που ίσως θέλουν να χρησιμοποιήσουν το επίσημο εργαλείο USB USB / DVD Download Tool, θα χρησιμοποιήσουμε το εργαλείο για να προετοιμάσουμε το bootable USB των Windows 10. Και θα χρησιμοποιήσουμε το δωρεάν εργαλείο Rufus για την προετοιμασία του bootable UEFI Windows 10 USB οδήγησης (μέθοδος 1).
Μέθοδος 1 από 2
Εκκίνηση του UEFI USB των Windows 10 με χρήση του Rufus
Βήμα 1: Επισκεφθείτε αυτήν τη σελίδα και κατεβάστε την τελευταία έκδοση του Rufus. Το Rufus είναι ένα φορητό βοηθητικό πρόγραμμα και επομένως δεν απαιτεί εγκατάσταση.
Βήμα 2: Συνδέστε τη μονάδα δίσκου 4GB + USB στον υπολογιστή σας όπου έχετε εγκαταστήσει Vista, Windows 7, Windows 8 ή Windows 8.1. Βεβαιωθείτε ότι έχετε δημιουργήσει αντίγραφα ασφαλείας όλων των δεδομένων από τη μονάδα USB.
Βήμα 3: Εκτελέστε το βοηθητικό πρόγραμμα Rufus. Κάντε κλικ στο κουμπί Ναι όταν εμφανιστεί η ερώτηση του UAC για να ξεκινήσει το εργαλείο.
Βήμα 4: Στην ενότητα Device (Συσκευή ), επιλέξτε τη μονάδα USB που θέλετε να κάνετε εκκίνηση, επιλέξτε το σχήμα κατατμήσεων MBR για υπολογιστές BIOS ή UEFI ή το σχήμα κατατμήσεων GPT για υπολογιστή UEFI ανάλογα με τον τύπο τύπου διαμερίσματος στον υπολογιστή σας.

Βήμα 5: Στη συνέχεια, επιλέξτε το σύστημα αρχείων ως FAT32 (προεπιλογή) καθώς υποστηρίζει και το BIOS και το UEFI. Αλλά εάν είστε βέβαιοι ότι ο υπολογιστής σας δεν υποστηρίζει UEFI, μπορείτε να επιλέξετε NTFS για ταχύτερη εγκατάσταση.
Βήμα 6: Εισαγάγετε μια ετικέτα τόμου, κάντε κλικ στο εικονίδιο της μονάδας δίσκου CD / DVD για να μεταβείτε στο αρχείο εικόνας των Windows 10 ISO. Επιλέξτε το αρχείο. Για να κατεβάσετε το πιο πρόσφατο πρότυπο ISO, μεταβείτε στη λήψη των Windows 10 ISO από τον οδηγό της Microsoft.
Βήμα 7: Τέλος, κάντε κλικ στο κουμπί Έναρξη, κάντε κλικ στο κουμπί OK όταν βλέπετε το παράθυρο προειδοποίησης για να συνεχίσετε τη δουλειά του.


Μόλις ο Rufus ολοκληρώσει την εργασία του, θα εμφανιστεί το μήνυμα "Έγινε". Αυτό είναι!
Τώρα μπορείτε να ανοίξετε τις ρυθμίσεις UEFI και να κάνετε τις απαραίτητες αλλαγές στην εκκίνηση από τη μονάδα USB.
Μέθοδος 2 από 2
Windows 10 bootable USB με USB / DVD εργαλείο λήψης
IMP: Εάν εμφανιστεί το μήνυμα "Το επιλεγμένο αρχείο δεν είναι έγκυρο αρχείο ISO", ακολουθήστε τις οδηγίες που αναφέρονται στον τρόπο καθορισμού του επιλεγμένου αρχείου, δεν είναι ένας έγκυρος οδηγός λάθους ISO.
ΠΡΟΕΙΔΟΠΟΙΗΣΗ: Πριν χρησιμοποιήσετε αυτό το εργαλείο, βεβαιωθείτε ότι ο υπολογιστής σας δεν υποστηρίζει UEFI ως Windows USB / DVD Download Tool δεν σας βοηθά να προετοιμάσετε το bootable USB για τους υπολογιστές UEFI. Για να δημιουργήσετε ένα bootable USB των Windows 10 για υπολογιστές που υποστηρίζονται από UEFI, ακολουθήστε τις οδηγίες της μεθόδου 1 .
Βήμα 1: Κάντε κλικ σε αυτόν τον επίσημο σύνδεσμο για να κάνετε λήψη των Windows USB / DVD Download Tool απευθείας από τους διακομιστές της Microsoft.
Βήμα 2: Συνδέστε ένα φλας USB ή σκληρό δίσκο με χωρητικότητα 4GB + και αντίγραφα ασφαλείας πριν συνεχίσετε. Βεβαιωθείτε ότι έχετε δημιουργήσει αντίγραφα ασφαλείας όλων των δεδομένων από τη μονάδα USB καθώς η μονάδα θα διαμορφωθεί στα επόμενα βήματα.
Βήμα 3: Εκτελέστε το εγκατεστημένο αρχείο εγκατάστασης του USB / DVD Download Tool και στη συνέχεια ακολουθήστε τις εύκολες οδηγίες στην οθόνη για να το εγκαταστήσετε στον υπολογιστή σας με Vista, Windows 7, Windows 8 ή Windows 8.1.

Βήμα 4: Εκκινήστε το Εργαλείο λήψης USB / DVD των Windows 7, κάντε κλικ στο κουμπί Περιήγηση για να μεταβείτε στο φάκελο όπου βρίσκεται το αρχείο εικόνας των Windows 10 ISO. Μετά την επιλογή της εικόνας ISO, κάντε κλικ στο κουμπί Επόμενο .

Βήμα 5: Στην επόμενη οθόνη, θα πρέπει να επιλέξετε συσκευή USB ως τύπο μέσου εκτύπωσης. Για να το κάνετε αυτό, κάντε κλικ στο κουμπί της συσκευής USB . Και αν θέλετε να προετοιμάσετε το bootable DVD, κάντε κλικ στο DVD αντί για αυτό.

Βήμα 6: Στη συνέχεια, θα σας ζητηθεί να επιλέξετε τη μονάδα USB. Επιλέξτε προσεκτικά τη μονάδα USB από την αναπτυσσόμενη λίστα πριν κάνετε κλικ στο κουμπί Έναρξη αντιγραφής . Και πάλι, είναι σημαντικό να σημειωθεί ότι μια λανθασμένη επιλογή μονάδας δίσκου θα προκαλέσει απώλεια δεδομένων.



Το Εργαλείο Λήψης USB / DVD των Windows 7 ξεκινά την αντιγραφή όλων των περιεχομένων της εικόνας ISO στη μονάδα USB και θα κάνει το bootable σε μερικά λεπτά.


Μόλις ολοκληρωθεί, μπορείτε να συνδέσετε το bootable USB στον υπολογιστή στον οποίο θέλετε να εγκαταστήσετε τα Windows 10, να αλλάξετε τις ρυθμίσεις του BIOS για εκκίνηση από USB και να ξεκινήσετε την εγκατάσταση των Windows 10.
Ελπίζω ότι αυτό βοηθά!