Την περασμένη Κυριακή, ενώ μεταφέρω μερικά αρχεία από τον υπολογιστή του φίλου μου στη μονάδα flash USB, έχω ένα λάθος λέγοντας ότι Το αρχείο Ubuntu.vdi είναι πολύ μεγάλο για το σύστημα αρχείων προορισμού . Η χωρητικότητα της μονάδας δίσκου USB είναι 16GB (η πραγματική χωρητικότητα είναι 14, 9 GB) και το μέγεθος του εν λόγω αρχείου ήταν μόλις 6, 87GB.
Όταν άνοιξα τις ιδιότητες της μονάδας USB για να ελέγξω τον διαθέσιμο ελεύθερο χώρο στο δίσκο, συνειδητοποίησα ότι η μονάδα USB ήταν διαμορφωμένη σε σύστημα αρχείων FAT32 και αυτός ήταν ο λόγος για το σφάλμα.
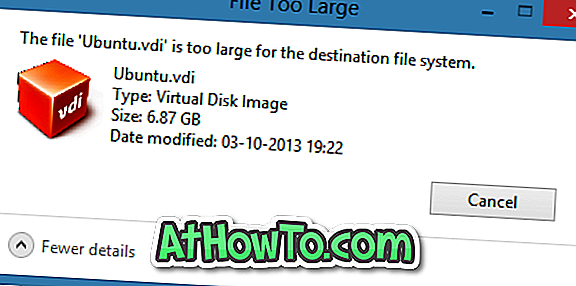
Για όσους δεν γνωρίζουν, δεν μπορείτε να μεταφέρετε αρχείο μεγαλύτερο από 4GB σε μονάδα δίσκου μορφοποιημένη στο σύστημα αρχείων FAT32, ακόμα και αν η πραγματική χωρητικότητα της μονάδας σας είναι μεγαλύτερη από 4GB. Όταν προσπαθείτε να μεταφέρετε ένα αρχείο μεγέθους μεγαλύτερο από 4GB, τα Windows εμφανίζουν Το αρχείο 'όνομα αρχείου' είναι πολύ μεγάλο για το σφάλμα συστήματος αρχείων προορισμού .
Με απλά λόγια, εάν έχετε ένα αρχείο που ονομάζεται XYZ μεγέθους 5GB και θέλετε να μεταφέρετε το αρχείο σε μια μονάδα δίσκου μορφοποιημένη στο σύστημα αρχείων FAT32, πρέπει είτε να διαχωρίσετε το επιλεγμένο αρχείο σε δύο χρησιμοποιώντας ένα λογισμικό συμπίεσης αρχείων είτε να διαμορφώσετε τη μονάδα δίσκου NTFS για να μπορέσει να μεταφέρει το αρχείο.
Εάν δεν είστε βέβαιοι πώς να μετατρέψετε μια μονάδα δίσκου από FAT σε σύστημα αρχείων NTFS, μπορείτε να το κάνετε ακολουθώντας τις οδηγίες που αναφέρονται σε μία από τις δύο μεθόδους.
Μέθοδος 1:
Βήμα 1: Δημιουργήστε αντίγραφα ασφαλείας όλων των σημαντικών αρχείων από τη μονάδα USB καθώς όλα τα δεδομένα στη μονάδα θα διαγραφούν κατά τη μετατροπή του συστήματος αρχείων.
Βήμα 2: Ανοίξτε τον υπολογιστή (αυτός ο υπολογιστής στα Windows 8.1), κάντε δεξί κλικ στη μονάδα USB που θέλετε να μετατρέψετε σε NTFS και, στη συνέχεια, κάντε κλικ στην επιλογή Ιδιότητες .

Βήμα 3: Στο παράθυρο διαλόγου Ιδιότητες (Properties), αναπτύξτε το αναπτυσσόμενο μενού Σύστημα αρχείων, επιλέξτε NTFS ως σύστημα αρχείων και, στη συνέχεια, κάντε κλικ στο κουμπί Έναρξη για να ξεκινήσετε τη μορφοποίηση της μονάδας δίσκου σε NTFS. Μόλις τελειώσετε, θα εμφανιστεί στην οθόνη το μήνυμα Μορφοποίηση ολοκληρωμένου μηνύματος.
Κάντε κλικ στο κουμπί OK όταν βλέπετε το παράθυρο διαλόγου επιβεβαίωσης.



Μέθοδος 2: Μορφοποίηση της μονάδας δίσκου σε NTFS μέσω της γραμμής εντολών.
(Χρησιμοποιήστε αυτή τη μέθοδο είναι η παραπάνω μέθοδος δεν λειτουργεί)
Βήμα 1: Ανοίξτε τη γραμμή εντολών ως διαχειριστής. Εάν βρίσκεστε στα Windows 7, ανοίξτε το μενού Έναρξη, πληκτρολογήστε CMD και, στη συνέχεια, πατήστε ταυτόχρονα τα πλήκτρα Ctrl + Shift + Enter για να εκτελέσετε τη γραμμή εντολών ως διαχειριστής.

Και αν βρίσκεστε σε Windows 8 ή Windows 8.1, μεταβείτε στην οθόνη Έναρξη, πληκτρολογήστε Command Prompt και, στη συνέχεια, πατήστε ταυτόχρονα τα πλήκτρα Ctrl + Shift + Enter για να ανοίξετε την αυξημένη γραμμή εντολών. Σας προτείνουμε να περάσετε από τους 4 τρόπους για να ανοίξετε την εντολή Command Prompt ως διαχειριστής στον οδηγό Windows 8.1 για λεπτομερείς οδηγίες.
Βήμα 2: Μόλις ξεκινήσει η ανυψωμένη γραμμή εντολών, πληκτρολογήστε την ακόλουθη εντολή και πατήστε το πλήκτρο enter.
μετατρέψτε το X: / fs: ntfs / nosecurity
Στην παραπάνω εντολή, αντικαταστήστε το "X" με το γράμμα της μονάδας USB.


Όταν τελειώσετε, θα δείτε το μήνυμα ολοκλήρωσης μετατροπής . Κλείστε τη Γραμμή εντολών. Αυτό είναι!
Τρόπος μορφοποίησης του εξωτερικού σκληρού δίσκου στον οδηγό συστήματος αρχείων FAT32 μπορεί επίσης να σας ενδιαφέρει.













