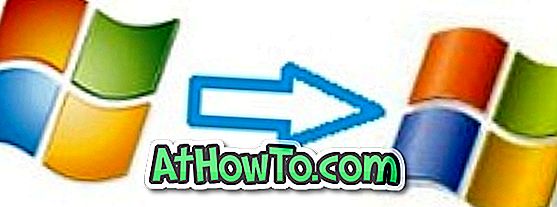Το Evernote, η ευρέως χρησιμοποιούμενη υπηρεσία λήψης σημείων και η εφαρμογή, δεν σας επιτρέπει να αλλάξετε το χρώμα φόντου των σημειώσεων με προεπιλεγμένες ρυθμίσεις. Όσοι από εσάς χρησιμοποιείτε το Evernote για μεγάλο χρονικό διάστημα κάθε μέρα ίσως ενδιαφέρεστε να αλλάξετε το προεπιλεγμένο λευκό φόντο.
Το προεπιλεγμένο λευκό φόντο δεν είναι εύκολο να εργαστεί για μεγάλο χρονικό διάστημα, ειδικά κατά τη διάρκεια της νύχτας ή υπό συνθήκες χαμηλού φωτισμού. Μια επιλογή για να αλλάξετε το προεπιλεγμένο λευκό φόντο θα ήταν τρομερή.

Εάν περιμένετε το Evernote Corporation να συμπεριλάβει μια επιλογή για να αλλάξετε το προεπιλεγμένο χρώμα φόντου των σημειώσεων, έχουμε καλά νέα για εσάς. Όχι, η Evernote έχει ενημερώσει το πρόγραμμα για να συμπεριλάβει αυτή τη λειτουργία, αλλά υπάρχει ένα ηλεκτρονικό εργαλείο που ονομάζεται Επεξεργαστής ENML, το οποίο μπορεί να χρησιμοποιηθεί για την προσαρμογή σημειώσεων στο Evernote αλλάζοντας το χρώμα φόντου των σημειώσεων ή ρυθμίζοντας μια εικόνα ως φόντο για τις σημειώσεις σας.

Σε αυτόν τον οδηγό θα δείξουμε πώς μπορείτε να χρησιμοποιήσετε τον Επεξεργαστή ENML για να αλλάξετε το προεπιλεγμένο χρώμα φόντου των σημειώσεων στο Evernote.
Αλλάξτε το χρώμα φόντου Evernote ή ορίστε την εικόνα ως φόντο
Βήμα 1: Ανοίξτε το πρόγραμμα-πελάτη επιφάνειας εργασίας Evernote και μεταβείτε στη σημείωση για την οποία θέλετε να αλλάξετε το χρώμα φόντου.
Βήμα 2: Τώρα, κάντε κλικ στο εικονίδιο "Κοινή χρήση" (βλέπε εικόνα) και, στη συνέχεια, κάντε κλικ στην επιλογή Αντιγραφή σημείωσης διεύθυνσης URL στο Πρόχειρο για να αντιγράψετε τη διεύθυνση URL της επιλεγμένης σημείωσης στο πρόχειρο των Windows.

Βήμα 3: Στη συνέχεια, επισκεφτείτε τον ιστότοπο Evernote σε ένα πρόγραμμα περιήγησης ιστού και συνδεθείτε στο λογαριασμό σας εισάγοντας το όνομα χρήστη και τον κωδικό πρόσβασής σας.

Βήμα 4: Ανοίξτε την ιστοσελίδα ENML στο ίδιο πρόγραμμα περιήγησης που χρησιμοποιήσατε για να συνδεθείτε στο λογαριασμό σας στο Evernote. Για παράδειγμα, αν έχετε συνδεθεί στο λογαριασμό σας Evernote στο πρόγραμμα περιήγησης Chrome, επισκεφθείτε την ιστοσελίδα ENML στο πρόγραμμα περιήγησης Chrome μόνο.

Βήμα 5: Κάντε κλικ στο κουμπί Σύνδεση με Evernote (δείτε την παραπάνω εικόνα) και, στη συνέχεια, κάντε κλικ στο κουμπί Εξουσιοδότηση για να χορηγήσετε πρόσβαση.

Λάβετε υπόψη ότι με τις προεπιλεγμένες ρυθμίσεις, εξουσιοδοτείτε το pint13.net (Επεξεργαστής ENML) να αποκτά πρόσβαση στον λογαριασμό σας για 30 ημέρες, αλλά μπορείτε να το αλλάξετε κάνοντας κλικ στο κουμπί Αλλαγή.
Βήμα 6: Επικολλήστε τη διεύθυνση URL της σημείωσης που έχετε αντιγράψει στο Βήμα 2 και, στη συνέχεια, κάντε κλικ στο κουμπί Επεξεργασία. Μπορεί να χρειαστεί να κάνετε κλικ στο κουμπί Επεξεργασία δύο φορές, αν δεν συμβεί τίποτα αφού κάνετε κλικ για μία φορά.

Βήμα 7: Τώρα, μπορείτε να προσαρμόσετε τη σημείωση τροποποιώντας τον κώδικα HTML. Ωστόσο, σε αυτόν τον οδηγό, θα αλλάξουμε μόνο το προεπιλεγμένο χρώμα φόντου της επιλεγμένης σημείωσης.
Βήμα 8: Αναζητήστε τη γραμμή που αρχίζει με τον κώδικα
φόντο-χρώμα: # cccccc;

Όπως ίσως γνωρίζετε, στον παραπάνω κώδικα, το "cccccc" αναφέρεται στο χρώμα του φόντου. Αν θέλετε να ορίσετε το χρώμα σας, επισκεφθείτε αυτή τη σελίδα του HTML Color Picker, επιλέξτε ένα χρώμα και, στη συνέχεια, χρησιμοποιήστε τον προκύπτοντα κώδικα HTML στην παραπάνω γραμμή.
Αν προτιμάτε να χρησιμοποιήσετε μια εικόνα ως φόντο για τη σημείωσή σας, απλά χρησιμοποιήστε τον ακόλουθο κώδικα:
εικόνα-φόντου: url ('yourURL');

Στην παραπάνω γραμμή, αντικαταστήστε το "yourURL" με τη διεύθυνση URL στην εικόνα. Ναι, πρέπει να φορτώσετε την εικόνα σας σε μια ηλεκτρονική υπηρεσία για να λάβετε τη διεύθυνση URL.
Βήμα 9: Μόλις τελειώσετε με την προσαρμογή σας, απλά κάντε κλικ στο κουμπί Αποθήκευση στο κουμπί Evernote για να αποθηκεύσετε την προσαρμοσμένη σημείωση.
Βήμα 10: Μεταβείτε στον επιτραπέζιο υπολογιστή σας Evernote και κάντε κλικ στο πλήκτρο συγχρονισμού (F9 hotkey, στα Windows) για να ενημερώσετε τη σημείωση με προστιθέμενο χρώμα ή εικόνα φόντου.

Αυτό είναι όλο!