Η λειτουργία αναζήτησης της Γραμμής εκκίνησης / εργασιών στις Windows 10 είναι αρκετά καλή. Μας επιτρέπει να αναζητήσουμε εφαρμογές, εργαλεία διαχείρισης, αρχεία και φακέλους.
Με τις προεπιλεγμένες ρυθμίσεις, η αναζήτηση "Έναρξη" / "Γραμμή εργασιών" εμφανίζει μόνο αποτελέσματα αναζήτησης για αρχεία και φακέλους που βρίσκονται στην επιφάνεια εργασίας και στις βιβλιοθήκες (έγγραφα, εικόνες, μουσική και βίντεο). Αυτό οφείλεται στο γεγονός ότι, από προεπιλογή, τα Windows 10 ευρετηριάζουν αρχεία και φακέλους μόνο σε αυτές τις θέσεις και δεν ευρετηριάζουν αρχεία και φακέλους σε άλλες τοποθεσίες.
Μπορείτε να διαμορφώσετε την αναζήτηση για να ευρετηριάσετε όλα τα αρχεία και τους φακέλους στον υπολογιστή σας ανοίγοντας επιλογές ευρετηρίου και προσθέτοντας νέες θέσεις. Το καλό είναι ότι δεν χρειάζεται πλέον να προσθέτετε μη αυτόματα νέες θέσεις για να κάνετε το ευρετήριο αναζήτησης ολόκληρο τον υπολογιστή σας, καθώς υπάρχει μια νέα επιλογή για να κάνετε τα Windows 10 ευρετήριο όλων των θέσεων στον υπολογιστή σας.
Τα Windows 10 build 18267 (19H1) και οι μεταγενέστερες κατασκευές προσφέρουν μια επιλογή που ονομάζεται Ενισχυμένη λειτουργία, η οποία όταν ενεργοποιείται σε ευρετήριο ολόκληρο τον υπολογιστή σας. Μόλις ολοκληρωθεί η ευρετηρίαση ολόκληρου του υπολογιστή, θα μπορείτε να αναζητήσετε ολόκληρο τον υπολογιστή σας απευθείας από την αναζήτηση της Γραμμής εργασιών / εργασιών. Με άλλα λόγια, θα μπορείτε να βρείτε οποιοδήποτε αρχείο που βρίσκεται οπουδήποτε στο PC σας χρησιμοποιώντας την αναζήτηση του Start / taskbar.
Ενεργοποίηση ή απενεργοποίηση της βελτιωμένης λειτουργίας για το Ευρετήριο αναζήτησης
Δείτε πώς μπορείτε να ενεργοποιήσετε ή να απενεργοποιήσετε τη βελτιωμένη λειτουργία για το Ευρετήριο αναζήτησης στα Windows 10.
Βήμα 1: Ανοίξτε την εφαρμογή Ρυθμίσεις. Πλοηγηθείτε στην Cortana > Αναζήτηση στη σελίδα των Windows .
Βήμα 2: Στην ενότητα Εύρεση των αρχείων, επιλέξτε Ενισχυμένη για να ενεργοποιήσετε τη βελτιωμένη λειτουργία για το Ευρετήριο αναζήτησης. Επιλέξτε την επιλογή Classic για να απενεργοποιήσετε τη λειτουργία Enhanced.

Αν δεν θέλετε να δείτε ορισμένα αρχεία ή φακέλους στα αποτελέσματα αναζήτησης, μπορείτε να εξαιρέσετε αυτούς τους φακέλους. Για να αποκλείσετε ένα φάκελο, κάντε κλικ στην επιλογή Προσθήκη εξαιρούμενου φακέλου που υπάρχει στην ενότητα Εξαιρούνται φακέλους και, στη συνέχεια, επιλέξτε ένα φάκελο που είναι περιεχόμενο που δεν θέλετε να δείτε στα αποτελέσματα αναζήτησης. Ο αποκλεισμένος φάκελος δεν θα είναι ευρετηριασμένος.
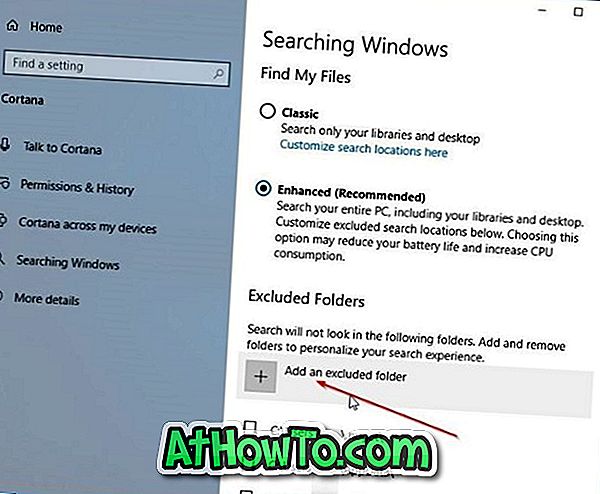
Μόλις ενεργοποιήσετε τη λειτουργία Ενισχυμένη, τα Windows 10 ξεκινούν τη λειτουργία εξαγωγής μιας στιγμής. Σημειώστε ότι η ευρετηρίαση όλων των αρχείων και των φακέλων στον υπολογιστή σας μπορεί να διαρκέσει λίγο, ανάλογα με τον αριθμό των αρχείων στον υπολογιστή σας. Θα μπορείτε να αναζητήσετε όλα τα αρχεία και τους φακέλους μόνο αφού ολοκληρωθεί η ευρετηρίαση.
Εναλλακτικά, ανοίξτε τις επιλογές ευρετηρίου πληκτρολογώντας το ίδιο στην αναζήτηση Star / taskbar, κάντε κλικ στο κουμπί Τροποποίηση, επιλέξτε όλες τις μονάδες δίσκου και, στη συνέχεια, ξαναχτίστε το ευρετήριο αναζήτησης για να μπορείτε να αναζητήσετε όλα τα αρχεία στον υπολογιστή σας.
Πώς να κάνετε αναζήτηση των Windows 10 μέσω του περιεχομένου του οδηγού περιεχομένου μπορεί επίσης να σας ενδιαφέρει.














