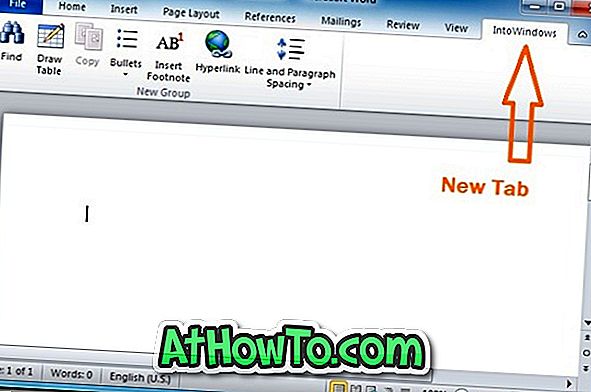Η Microsoft επιτρέπει στους χρήστες PC να συνδεθούν στα Windows 10 χρησιμοποιώντας έναν λογαριασμό Microsoft. Ενώ είναι δυνατό να δημιουργήσετε έναν παραδοσιακό τοπικό λογαριασμό χρήστη και να χρησιμοποιήσετε τα Windows 10 χωρίς έναν λογαριασμό της Microsoft, χάσετε τις δυνατότητες συγχρονισμού όταν χρησιμοποιείτε έναν τοπικό λογαριασμό χρήστη για να συνδεθείτε στα Windows 10.
Οι περισσότεροι χρήστες PC χρησιμοποιούν έναν λογαριασμό Microsoft για να συνδεθούν στα Windows 10. Πολλοί από αυτούς τους χρήστες συχνά ξεχνούν τον κωδικό πρόσβασης και θέλουν να επαναφέρουν τον κωδικό πρόσβασης λογαριασμού Microsoft. Έχουμε ήδη καλύψει τον τρόπο επαναφοράς του κωδικού πρόσβασης λογαριασμού Microsoft στα Windows 10, αλλά η μέθοδος δεν ήταν ευθεία προς τα εμπρός, χάρη στη Microsoft.

Ξεκινώντας με την ενημερωμένη έκδοση Windows 10 Fall Creators, οι χρήστες PC μπορούν να επαναφέρουν τον κωδικό πρόσβασης λογαριασμού της Microsoft απευθείας από την οθόνη σύνδεσης. Απλά πρέπει να βεβαιωθείτε ότι ο υπολογιστής σας διαθέτει ενεργή σύνδεση στο Internet για να επαναφέρετε τον κωδικό πρόσβασης λογαριασμού της Microsoft από την οθόνη σύνδεσης ή σύνδεσης.
Σημειώστε ότι ο τοπικός λογαριασμός χρήστη δεν μπορεί να επαναφέρει την οθόνη σύνδεσης, εκτός εάν έχετε δίσκο επαναφοράς κωδικού πρόσβασης.
Συμπληρώστε τις παρακάτω οδηγίες για να κάνετε επαναφορά του λογαριασμού της Microsoft από την οθόνη σύνδεσης των Windows 10.
Επαναφέρετε τον κωδικό πρόσβασης λογαριασμού Microsoft από την οθόνη σύνδεσης στα Windows 10
Βήμα 1: Όταν βρίσκεστε στην οθόνη σύνδεσης ή σύνδεσης, θα δείτε "Αυτός ο κωδικός πρόσβασης είναι εσφαλμένος. Βεβαιωθείτε ότι χρησιμοποιείτε τον κωδικό πρόσβασης για το λογαριασμό σας Microsoft "όταν πληκτρολογείτε λάθος κωδικό πρόσβασης. Κάντε κλικ στο κουμπί OK .

Βήμα 2: Κάντε κλικ στο σύνδεσμο " Ξεχάσατε τον κωδικό πρόσβασής μου ".

Βήμα 3: Σε λίγα δευτερόλεπτα, θα δείτε τη σελίδα " Ανάκτηση του λογαριασμού σας " όπου θα πρέπει να πληκτρολογήσετε τους χαρακτήρες που εμφανίζονται στη σελίδα και, στη συνέχεια, κάντε κλικ στο κουμπί Επόμενο .

Βήμα 4: Στη συνέχεια, θα εμφανιστεί η οθόνη " Επαλήθευση ταυτότητας ". Εδώ, επιλέξτε πώς θέλετε να λάβετε τον κωδικό ασφαλείας.
Επιλέξτε είτε τον αριθμό επαφής σας είτε τη δευτερεύουσα διεύθυνση ηλεκτρονικού ταχυδρομείου που έχετε συσχετίσει προηγουμένως με το λογαριασμό σας στη Microsoft. Πληκτρολογήστε το κρυφό τμήμα της επιλεγμένης δευτερεύουσας διεύθυνσης ηλεκτρονικού ταχυδρομείου ή του αριθμού επαφής και, στη συνέχεια, κάντε κλικ στην επιλογή Αποστέλ .

Βήμα 5: Πληκτρολογήστε τον κώδικα που λάβατε από τη Microsoft και, στη συνέχεια, κάντε κλικ στο κουμπί Επόμενο για να επιβεβαιώσετε την ίδια.

Βήμα 6: Τέλος, θα δείτε μια επιλογή για να ορίσετε έναν νέο κωδικό πρόσβασης για το λογαριασμό σας στη Microsoft. Πληκτρολογήστε τον κωδικό πρόσβασης και, στη συνέχεια, κάντε κλικ στο κουμπί Επόμενο .

Βήμα 7: Μόλις ο νέος κωδικός πρόσβασης έχει οριστεί, θα δείτε " Όλες οι ρυθμίσεις! "Μήνυμα. Κάντε κλικ στο κουμπί Επόμενο για να επιστρέψετε στην οθόνη σύνδεσης.

Εισαγάγετε τον νέο κωδικό πρόσβασης λογαριασμού σας Microsoft για να συνδεθείτε στο Windows 10 PC. Σημειώστε ότι τώρα πρέπει να χρησιμοποιήσετε αυτόν τον νέο κωδικό πρόσβασης όχι μόνο για να συνδεθείτε στα Windows 10 αλλά και για πρόσβαση σε άλλες υπηρεσίες της Microsoft, όπως το OneDrive και το Outlook.com.