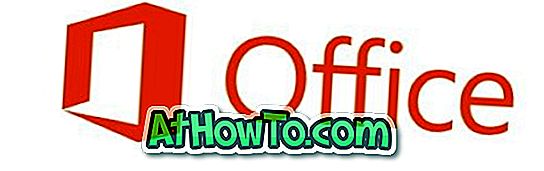Το εικονίδιο φακέλου στο λειτουργικό σύστημα των Windows ήταν λίγο πολύ το ίδιο από την κυκλοφορία των Windows Vista. Στην πραγματικότητα, τα Windows 7 και τα Windows 8 / 8.1 χρησιμοποιούν το ίδιο σύνολο εικονιδίων που εισήχθησαν πρώτα με το Vista και τα νέα Windows 10 φέρουν επίσης το ίδιο σύνολο εικονιδίων.
Οι χρήστες υπολογιστών που αγαπούν την προσαρμογή των Windows ενδεχομένως να θέλουν να αλλάξουν το προεπιλεγμένο εικονίδιο ενός φακέλου στο λειτουργικό σύστημα Windows. Έχοντας ένα εικονίδιο μοναδικού φακέλου, μπορείτε να εντοπίσετε γρήγορα το φάκελο που ψάχνετε, ειδικά εάν έχετε δεκάδες φακέλους με το προεπιλεγμένο χρώμα και το εικονίδιο. Για παράδειγμα, αν θέλετε να εντοπίσετε γρήγορα το φάκελο που ανοίγετε πολύ συχνά, μπορείτε να αντικαταστήσετε το προεπιλεγμένο εικονίδιο φακέλου με ένα προσαρμοσμένο.
Η ομορφιά του λειτουργικού συστήματος των Windows είναι ότι είναι ιδιαίτερα προσαρμόσιμη με ή χωρίς τη βοήθεια εφαρμογών τρίτων κατασκευαστών. Από τις ημέρες των Windows XP, το λειτουργικό σύστημα Windows έχει την επιλογή να αλλάξει το εικονίδιο του προεπιλεγμένου φακέλου χωρίς τη βοήθεια εργαλείων τρίτων, αλλά πολύ λίγοι χρήστες έχουν χρησιμοποιήσει αυτό το εύχρηστο χαρακτηριστικό.
Ενώ υπάρχουν πολλά πακέτα μετασχηματισμού εκεί έξω για να αλλάξετε γρήγορα το χρώμα ή το στυλ των φακέλων, σας συνιστούμε να μην τα χρησιμοποιείτε καθώς οι περισσότεροι από αυτούς δεν είναι πολύ εύκολο να αφαιρεθούν. Και αν θέλετε να έχετε ένα διαφορετικό χρώμα για το φάκελο, μπορείτε να χρησιμοποιήσετε ελεύθερα προγράμματα όπως Folder Colorizer.
Εδώ μπορείτε να αλλάξετε το εικονίδιο του φακέλου, δωρεάν, χωρίς τη βοήθεια εφαρμογών τρίτων κατασκευαστών.
Προσαρμογή εικονιδίου προεπιλεγμένου φακέλου
Σημείωση 1: Αυτή η μέθοδος ισχύει για όλες τις πρόσφατες εκδόσεις των Windows, συμπεριλαμβανομένων των Vista, Windows 7 και Windows 8.
Σημείωση 2: Η αλλαγή του εικονιδίου ενός φακέλου δεν θα αλλάξει τα εικονίδια άλλων φακέλων. Για παράδειγμα, η αλλαγή του εικονιδίου του Νέου φακέλου 1 δεν θα αλλάξει το προεπιλεγμένο εικονίδιο του Νέου φακέλου 2.
Βήμα 1: Μεταβείτε στο φάκελο που θέλετε να προσαρμόσετε αλλάζοντας το προεπιλεγμένο εικονίδιο.
Βήμα 2: Κάντε δεξί κλικ στο φάκελο και, στη συνέχεια, κάντε κλικ στην επιλογή Ιδιότητες για να ανοίξετε το παράθυρο διαλόγου Ιδιότητες.
Βήμα 3: Μεταβείτε στην καρτέλα Προσαρμογή. Κάτω από την ενότητα Εικονίδια φακέλων, κάντε κλικ στο κουμπί με τίτλο "Αλλαγή εικονιδίου" για να επιλέξετε ένα εικονίδιο για το φάκελο. Και αν έχετε ένα προσαρμοσμένο εικονίδιο και θέλετε να χρησιμοποιήσετε το ίδιο, απλά κάντε κλικ στο κουμπί Αναζήτηση και μεταβείτε στη θέση όπου βρίσκεται το προσαρμοσμένο εικονίδιο. Επιλέξτε το εικονίδιο και κάντε κλικ στο κουμπί Άνοιγμα.
Σημειώστε ότι το αρχείο εικονιδίων πρέπει να είναι σε μορφή .ico. Δεν μπορείτε να επιλέξετε ή να χρησιμοποιήσετε ένα εικονίδιο φακέλου αρχείου εικόνας χωρίς να το μετατρέψετε σε μορφή .ico. Υπάρχουν πολλά δωρεάν εργαλεία και ηλεκτρονικές υπηρεσίες για να μετατρέψετε τις εικόνες σας σε εικονίδια (.ico).
Συμβουλή: Μπορείτε να κατεβάσετε εκατοντάδες δωρεάν εικονίδια φακέλων επισκεπτόμενοι τον ιστότοπο DeviantArt και αναζητώντας εικονίδια φακέλων.
Βήμα 4: Τέλος, κάντε κλικ στο κουμπί OK και, στη συνέχεια, κάντε κλικ στο κουμπί Εφαρμογή για να αλλάξετε το εικονίδιο του φακέλου.
Αυτό είναι!