Περίπου έξι μήνες πριν, συζητήσαμε πώς να αφαιρέσετε όλες τις εφαρμογές του Native Modern UI από μια εγκατάσταση των Windows 8 χωρίς τη βοήθεια εργαλείων τρίτων κατασκευαστών. Η μέθοδος περιλαμβάνει την εκτέλεση μιας εντολής από τη γραμμή εντολών και είναι αρκετά απλή. Το μόνο μειονέκτημα της μεθόδου είναι ότι πρέπει να εκτελέσετε ξεχωριστές εντολές ένα προς ένα, για να καταργήσετε συγκεκριμένες εφαρμογές από την εγκατάσταση των Windows 8.

Οι χρήστες των Windows 8 που αναζητούν μια καλύτερη μέθοδο για την κατάργηση των εγγενών εφαρμογών από την εγκατάσταση των Windows 8, μπορούν τώρα να κάνουν λήψη ενός δωρεάν βοηθητικού προγράμματος που ονομάζεται Windows 8 App Remover . Με το Windows 8 App Remover δεν μπορείτε να αφαιρέσετε μόνο τις εγγενείς εφαρμογές από την εγκατάσταση των Windows 8, αλλά και από την εικόνα Windows 8. Αυτό σημαίνει ότι μπορείτε να καταργήσετε τις εφαρμογές Modern ή Metro από το αρχείο εγκατάστασης των Windows 8, ακόμη και πριν εγκαταστήσετε τα Windows 8 στον υπολογιστή σας.
Το Windows 8 App Remover σας επιτρέπει να καταργήσετε όλες σχεδόν τις εφαρμογές που μεταφέρονται με τα Windows 8, όπως Bing Finance, Bing Maps, Bing News, Bing Sports, Bing Travel, Bing Weather, Bing Search, Κάμερα, SkyDrive, PDF Reader, XBOX Live Games, Zune Music και εφαρμογές Zune Video. Μπορείτε να καταργήσετε συγκεκριμένες εφαρμογές ή όλες τις εφαρμογές.
Αυτή η εφαρμογή είναι αυτή τη στιγμή συμβατή μόνο με τα Windows 8 και δεν σας βοηθά να καταργήσετε όλες τις εφαρμογές από την εγκατάσταση των Windows 8.1.
Πώς να χρησιμοποιήσετε το Windows 8 App Remover για να καταργήσετε εφαρμογές από την εγκατάσταση των Windows 8:
ΠΡΟΕΙΔΟΠΟΙΗΣΗ: Σημειώστε ότι αφού αφαιρέσετε τις εφαρμογές χρησιμοποιώντας αυτήν τη μέθοδο, δεν μπορείτε να τις επανεγκαταστήσετε. Για να εγκαταστήσετε ξανά τις εφαρμογές που αφαιρέσατε, δεν έχετε άλλη επιλογή από την επανεγκατάσταση ή την επαναφορά των Windows 8.
Βήμα 1: Κατεβάστε το Windows 8 App Remover από αυτήν τη σελίδα και εκτελέστε το πρόγραμμα. Είναι ένα αυτόνομο βοηθητικό πρόγραμμα και μπορείτε να τρέξετε χωρίς να χρειάζεται να το εγκαταστήσετε.
Βήμα 2: Μόλις το εργαλείο ξεκίνησε, επιλέξτε Επιλογή Online (βλ. Εικόνα) εάν θέλετε να καταργήσετε εφαρμογές από την εγκατάσταση των Windows 8. Και αν θέλετε να καταργήσετε εφαρμογές από το αρχείο install.wim, ακολουθήστε τις οδηγίες στη μέθοδο 2.
Βήμα 3: Κάντε κλικ στο κουμπί Λίστες εφαρμογών για να εμφανίσετε όλες τις εγκατεστημένες εφαρμογές.
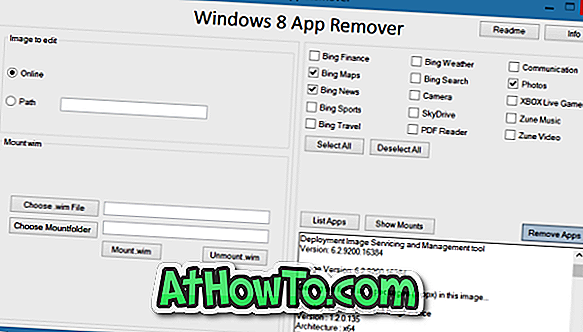
Βήμα 4: Επιλέξτε τις εφαρμογές που θέλετε να καταργήσετε και, στη συνέχεια, κάντε κλικ στο κουμπί Κατάργηση του Apps για να καταργήσετε επιλεγμένες εφαρμογές από την εγκατάσταση των Windows 8 ή από το αρχείο Install.wim.
Αν η παραπάνω μέθοδος δεν λειτουργεί για εσάς, προτείνουμε να ακολουθήσετε αυτές τις οδηγίες.
Μέθοδος 2: Κατάργηση εφαρμογών από το αρχείο εικόνας Install.wim
Βήμα 1: Κατεβάστε το Windows 8 App Remover με την επίσκεψη στον παραπάνω σύνδεσμο. Εκτελέστε το πρόγραμμα.
Βήμα 2: Στην ενότητα Mount wim, κάντε κλικ στο κουμπί Επιλογή του αρχείου .wim για να μεταβείτε στο αρχείο Install.wim που βρίσκεται στο φάκελο Sources των αρχείων εγκατάστασης των Windows 8 και, στη συνέχεια, κάντε κλικ στο κουμπί Choose Mountfolder για να επιλέξετε ένα φάκελο για να τοποθετήσετε το αρχείο Install.wim . Ανάλογα με το υλικό του υπολογιστή σας, αυτή η διαδικασία μπορεί να είναι μερικά λεπτά έως ώρες.
Βήμα 3: Κάντε κλικ στο κουμπί Mount.wim . Μόλις συνδεθεί το αρχείο, το Windows 8 App Remover θα ρυθμίσει αυτόματα την επιλογή "Επεξεργασία εικόνας" στη διαδρομή "Διαδρομή και δεξιά" που έχετε αναφέρει στο Βήμα 2.
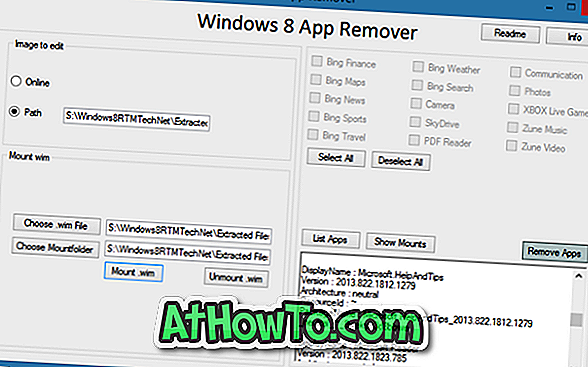
Βήμα 4: Επιλέξτε τις εφαρμογές που θέλετε να καταργήσετε και κάντε κλικ στο κουμπί Κατάργηση του Apps .
Βήμα 5: Κάντε κλικ στο κουμπί Unmount .wim για να αποσυνδέσετε το αρχείο Install.wim. Αυτό είναι!














