Όταν αγοράζετε μια εφαρμογή, παιχνίδι, ταινία ή τηλεοπτική εκπομπή από το Windows Store σε μια συσκευή Windows 10 που χρησιμοποιεί μια πιστωτική κάρτα, οι πληροφορίες της πιστωτικής κάρτας αποθηκεύονται αυτόματα στο λογαριασμό σας της Microsoft, έτσι ώστε ο χρήστης να μην χρειάζεται να εισάγει αριθμό πιστωτικής κάρτας, όνομα κατόχου πιστωτικής κάρτας, διεύθυνση CVV και διεύθυνση ενώ αγοράζετε ένα στοιχείο από το Κατάστημα στο μέλλον.
Επειδή το Windows Store αποθηκεύει αυτόματα τα στοιχεία της πιστωτικής σας κάρτας, το Κατάστημα σας ζητά να εισάγετε τον κωδικό πρόσβασης του λογαριασμού σας Microsoft κάθε φορά που επιχειρείτε να αγοράσετε ένα στοιχείο από το Κατάστημα. Εν ολίγοις, ακόμα κι αν κάποιος αποκτήσει πρόσβαση στον υπολογιστή σας, δεν θα είναι σε θέση να αγοράσει τίποτα από το Store χωρίς να εισάγει τον κωδικό πρόσβασης του λογαριασμού σας στο Microsoft.
Παρόλο που δεν χρειάζεται να ανησυχείτε για τις πληροφορίες της αποθηκευμένης πιστωτικής κάρτας, εκτός εάν μοιράζεστε τη συσκευή Windows 10 με άλλους ή εκτός εάν έχετε ρυθμίσει τα Windows 10 να μην ζητούν κωδικούς πρόσβασης κατά την αγορά εφαρμογών, είναι μια έξυπνη ιδέα να διαγράψετε τα στοιχεία της πιστωτικής σας κάρτας από Το Windows Store μετά την ολοκλήρωση μιας αγοράς.
Δεδομένου ότι υπάρχουν πολλοί τρόποι και εργαλεία για να ανακτήσετε ή να επαναφέρετε τον κωδικό πρόσβασης των Windows, οποιοσδήποτε με λίγες γνώσεις σχετικά με τους υπολογιστές θα μπορεί να αποκτήσει πρόσβαση στον υπολογιστή σας και να αγοράσει αντικείμενα από το Κατάστημα χωρίς να το γνωρίζετε.
Διαγράψτε τις πληροφορίες της πιστωτικής κάρτας από το λογαριασμό των Windows Store / Microsoft στα Windows 10
Σε αυτόν τον οδηγό, θα δούμε πώς να αφαιρέσετε τον αριθμό της πιστωτικής κάρτας και άλλες πληροφορίες από το Windows 10 Store.
Βήμα 1: Ανοίξτε την εφαρμογή αποθήκευσης πληκτρολογώντας το στοιχείο Store στο μενού Έναρξη ή στο πλαίσιο αναζήτησης της γραμμής εργασιών και στη συνέχεια πατώντας το πλήκτρο Enter.
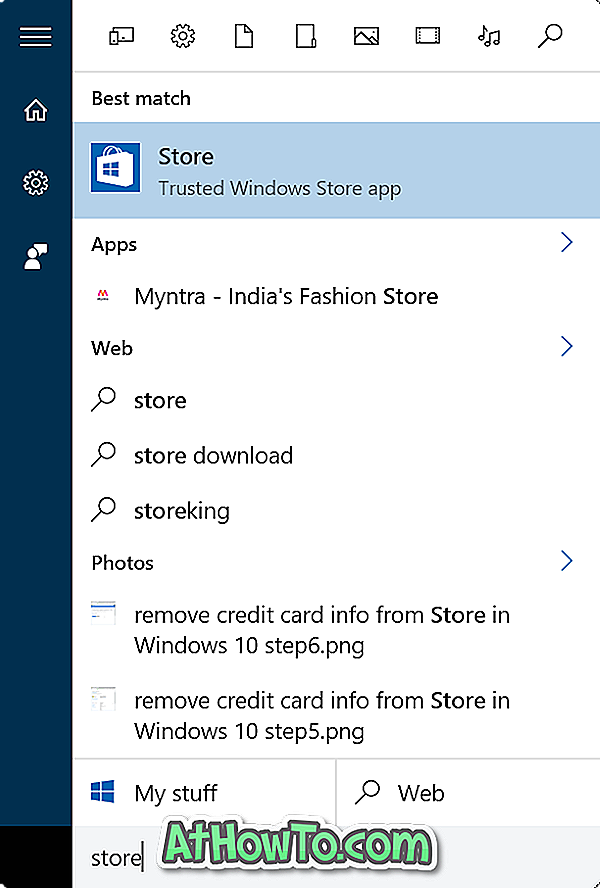
Βήμα 2: Μόλις ξεκινήσει το Store, κάντε κλικ στο εικονίδιο χρήστη δίπλα στο πλαίσιο αναζήτησης και, στη συνέχεια, κάντε κλικ στην επιλογή Επιλογές πληρωμής .
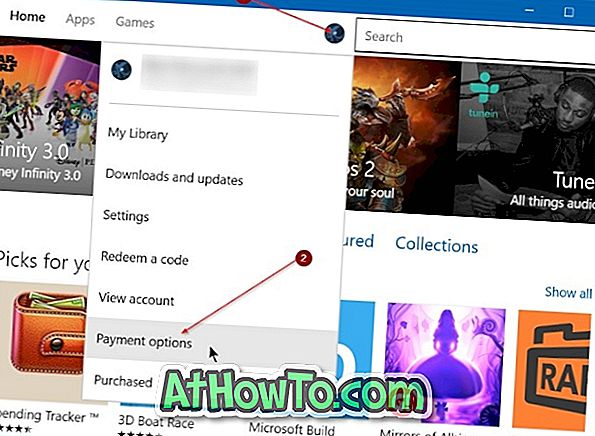
Εάν δεν έχετε ήδη συνδεθεί στο Κατάστημα, συνδεθείτε στην εφαρμογή κατάστημα κάνοντας κλικ στο εικονίδιο χρήστη, κάνοντας κλικ στην επιλογή Σύνδεση και στη συνέχεια εισάγοντας τα στοιχεία του λογαριασμού σας της Microsoft. Σημειώστε ότι οι πληροφορίες της πιστωτικής κάρτας είναι πραγματικά συνδεδεμένες στο λογαριασμό σας της Microsoft και δεν είναι αποθηκευμένες στον υπολογιστή σας.
Βήμα 3: Θα ανοίξει η σελίδα επιλογών πληρωμής στο προεπιλεγμένο πρόγραμμα περιήγησης ιστού. Εάν σας ζητηθεί να εισαγάγετε τον κωδικό πρόσβασης του λογαριασμού σας στη Microsoft, πληκτρολογήστε τον ίδιο για να δείτε τη σελίδα "Επιλογές πληρωμής".
Βήμα 4: Στη σελίδα Επιλογές πληρωμής, μπορείτε να δείτε τα τελευταία τέσσερα ψηφία της πιστωτικής σας κάρτας και άλλες πληροφορίες, όπως ημερομηνία λήξης και διεύθυνση χρέωσης. Υπάρχει επίσης μια επιλογή για την επεξεργασία των αποθηκευμένων πληροφοριών πιστωτικής κάρτας.
Για να καταργήσετε τις αποθηκευμένες πληροφορίες της πιστωτικής σας κάρτας, κάντε κλικ στο σύνδεσμο με την ένδειξη Κατάργηση .
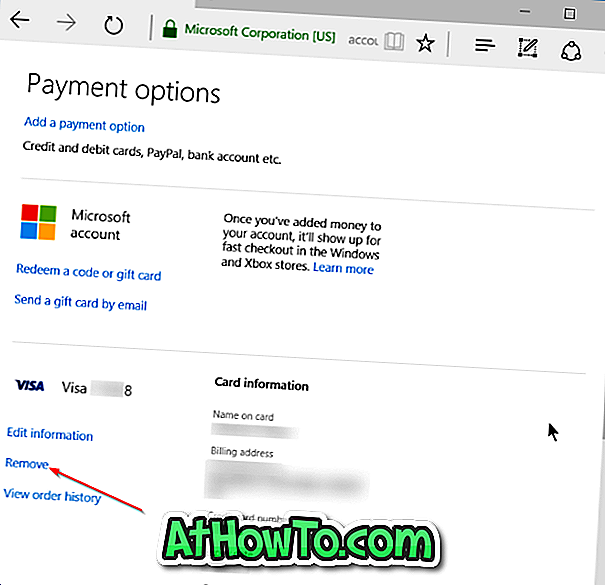
Βήμα 5: Κάνοντας κλικ στο σύνδεσμο Κατάργηση θα ανοίξει η ακόλουθη σελίδα επιβεβαίωσης όπου θα χρειαστεί να κάνετε κλικ στο κουμπί Ναι, αφαιρέστε το κουμπί για να διαγράψετε αποθηκευμένες πληροφορίες πιστωτικής κάρτας από το λογαριασμό σας Microsoft καθώς και το Windows Store στα Windows 10.
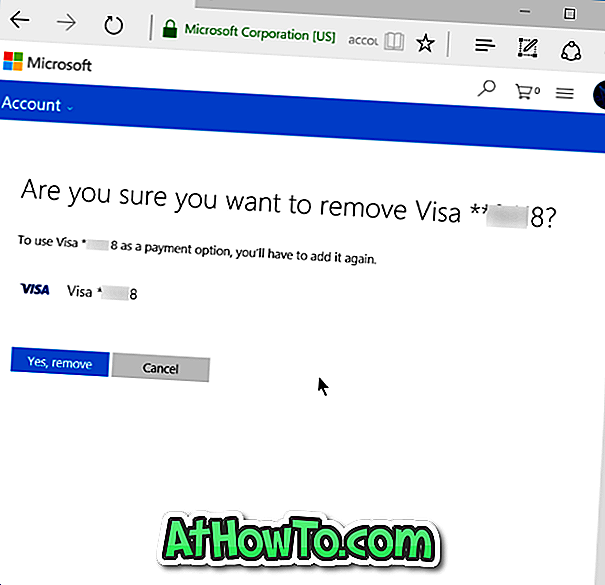
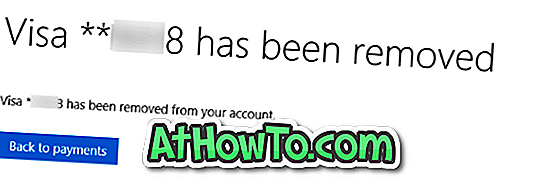
Πώς να αποσυνδεθείτε από το λογαριασμό της Microsoft και πώς να αποσυνδεθείτε από το Windows Store στους Windows 10 οδηγούς μπορεί επίσης να σας ενδιαφέρουν.














