Το λειτουργικό σύστημα των Windows 10 δεν έχει ομαλή ιστιοπλοΐα για όλους. Λίγο μετά την κυκλοφορία των Windows 10 στο κοινό, σχεδόν όλοι αναβαθμίστηκαν στα Windows 10, αντιμετώπισαν ασυνεπές μενού Start και προεπιλεγμένες εφαρμογές.
Η Microsoft έχει εξαλείψει τα περισσότερα από τα προβλήματα με την Ενημέρωση Νοεμβρίου και την Επέτειος Ενημέρωσης για τα Windows 10, αλλά εξακολουθεί να έχει πολλά προβλήματα. Ένα κοινό παράπονο για τα Windows 10 είναι ότι το File Explorer ανοίγει πολύ αργά.
Όπως γνωρίζετε, το Explorer αρχείων ή η Εξερεύνηση των Windows συνήθως διαρκεί δύο με τρία δευτερόλεπτα για να ανοίξει μετά την επανεκκίνηση ή την κρύα εκκίνηση. Αλλά οι επόμενες εκδηλώσεις θα συμβούν αμέσως.
Η Εξερεύνηση των Windows ανοίγει αργά στα Windows 10
Από την κυκλοφορία των Windows 10, πολλοί χρήστες έχουν διαμαρτυρηθεί ότι το File Explorer συχνά διαρκεί πέντε με δέκα δευτερόλεπτα για να ανοίξει.

Λοιπόν, εάν αντιμετωπίζετε επίσης αυτή τη συμπεριφορά βραδείας ανοίγματος της Εξερεύνησης αρχείων ή της Εξερεύνησης των Windows στα Windows 10, μπορείτε να δοκιμάσετε τις παρακάτω λύσεις για την αντιμετώπιση του ζητήματος.
Μέθοδος 1 από 2
Επανεκκινήστε τον υπολογιστή σας
Αν έχετε πραγματοποιήσει επανεκκίνηση του συστήματος σε λίγο, είναι καλή ιδέα να κάνετε επανεκκίνηση του υπολογιστή σας μία φορά πριν δοκιμάσετε την άλλη λύση που αναφέρεται παρακάτω.
Μέθοδος 2 από 2
Διακοπή και έναρξη της υπηρεσίας αναζήτησης των Windows
Βήμα 1: Πληκτρολογήστε System Configuration (Διαμόρφωση συστήματος) ή Msconfig (Αναζήτηση) στο μενού Start / taskbar και στη συνέχεια πατήστε το πλήκτρο Enter για να ανοίξετε το παράθυρο διαλόγου Configuration System (Σύστημα διαμόρφωσης).

Βήμα 2: Εδώ, κάντε κλικ στην καρτέλα Υπηρεσίες . Θα πρέπει τώρα να δείτε όλες τις υπηρεσίες που εκτελούνται και σταματούν.
Βήμα 3: Στη λίστα υπηρεσιών, αναζητήστε την υπηρεσία Αναζήτηση των Windows .
Βήμα 4: Καταργήστε την επιλογή του πλαισίου αναζήτησης των Windows . Κάντε κλικ στο κουμπί Εφαρμογή για να απενεργοποιήσετε την υπηρεσία.

Βήμα 5: Τέλος, ελέγξτε την υπηρεσία Αναζήτηση των Windows και, στη συνέχεια, κάντε κλικ στο κουμπί Εφαρμογή για να την ξεκινήσετε πάλι.
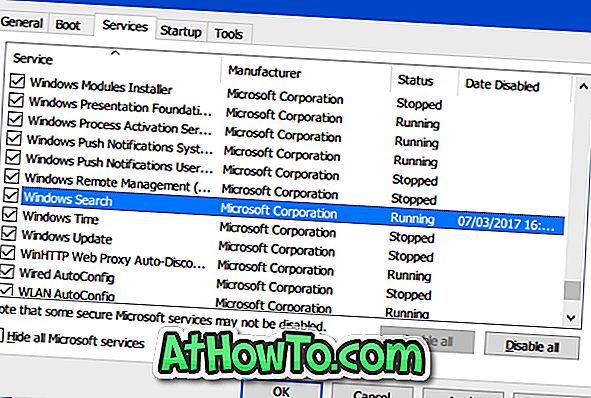
Κλείσιμο διαλόγου διαμόρφωσης συστήματος. Εάν δείτε τα ακόλουθα παράθυρα διαλόγου Επανεκκίνηση και Έξοδος χωρίς επανεκκίνηση, κάντε κλικ στην επιλογή Έξοδος χωρίς κουμπί επανεκκίνησης.

Δοκιμάστε να ξεκινήσετε τώρα τον Εξερεύνηση αρχείων. Πρέπει τώρα να ξεκινήσει χωρίς καθυστέρηση.
Μην ξεχάσετε να ελέγξετε πώς να ανοίγετε πάντα το File Explorer σε αυτόν τον υπολογιστή στον οδηγό των Windows 10.













