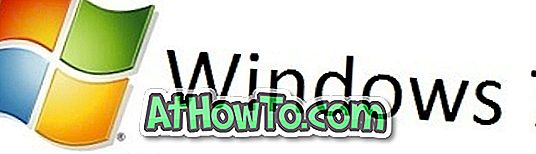Από την κυκλοφορία των Windows 8, η Microsoft έχει ωθήσει τους χρήστες να συνδεθούν στο λειτουργικό σύστημα των Windows με έναν λογαριασμό Microsoft και τα Windows 10 δεν διαφέρουν. Από τη στιγμή της εγκατάστασης, τα Windows 10 προσπαθούν να ωθήσουν τους χρήστες να συνδεθούν με έναν λογαριασμό Microsoft.
Λογαριασμός Microsoft στα Windows 10
Υπάρχουν μερικά οφέλη από τη σύνδεση στα Windows 10 με λογαριασμό της Microsoft: μπορείτε να χρησιμοποιήσετε τον ψηφιακό προσωπικό βοηθό Cortana, να κάνετε λήψη και να εγκαταστήσετε εφαρμογές από το Store και να συγχρονίσετε τις ρυθμίσεις σας στους υπολογιστές σας.
Ενώ μπορείτε να εγκαταστήσετε και να χρησιμοποιήσετε τα Windows 10 χωρίς λογαριασμό της Microsoft και να εγκαταστήσετε εφαρμογές από το Store χωρίς να μετατρέψετε τον τοπικό σας λογαριασμό σε λογαριασμό της Microsoft, τα Windows 10 προσπαθούν πάντοτε να αλλάξουν το λογαριασμό σας στο λογαριασμό της Microsoft.
Για παράδειγμα, εάν χρησιμοποιείτε έναν τοπικό λογαριασμό χρήστη και έχετε συνδεθεί στην εφαρμογή Store μέσω ενός λογαριασμού της Microsoft, θα δείτε συχνά προτροπές που θα σας ζητούν να εισάγετε τον τοπικό λογαριασμό χρήστη για να μετατρέψετε εύκολα τον τοπικό λογαριασμό χρήστη σε λογαριασμό της Microsoft.
Εάν δεν ενδιαφέρεστε για την Cortana] ή που βρίσκεται σε μια περιοχή όπου η Cortana δεν είναι διαθέσιμη προς το παρόν, μπορείτε να αποκλείσετε ή να απενεργοποιήσετε πλήρως τους λογαριασμούς της Microsoft στα Windows 10.

Ναι, όσοι από εσάς προτιμάτε έναν τοπικό λογαριασμό στο λογαριασμό της Microsoft θα είναι ευτυχείς να γνωρίζουν ότι μπορείτε να απενεργοποιήσετε ή να αποκλείσετε τους λογαριασμούς της Microsoft στα Windows 10 . Τα Windows 10 περιλαμβάνουν μια διάταξη βάσει της Πολιτικής ομάδας για να αποκλείσετε τους λογαριασμούς της Microsoft και κάποιος μπορεί να ενεργοποιήσει αυτήν την πολιτική για να αποκλείσει ή να απενεργοποιήσει τους λογαριασμούς της Microsoft στα Windows 10.
Για όσους είναι περίεργοι, θα μπορείτε να εγκαταστήσετε εφαρμογές από το Store ακόμα και μετά την απενεργοποίηση ή τον αποκλεισμό του λογαριασμού της Microsoft.
Τρόπος αποκλεισμού ή απενεργοποίησης του λογαριασμού της Microsoft στα Windows 10:
Σημείωση: Επειδή ο τοπικός επεξεργαστής πολιτικής ομάδας (Group Policy Editor) δεν είναι διαθέσιμος στην αρχική έκδοση των Windows 10, αυτός ο οδηγός περιορίζεται στις εκδόσεις των Windows 10 Pro και Enterprise. Θα προσπαθήσουμε να προσθέσουμε μια λύση για τους χρήστες στην έκδοση Home όταν καταφέρουμε να αποκλείσουμε τους λογαριασμούς της Microsoft μέσω του μητρώου.
Βήμα 1: Πληκτρολογήστε την πολιτική πολιτικής ομάδας στο μενού "Έναρξη" ή στη γραμμή εργασιών γραμμή εργασιών και, στη συνέχεια, πατήστε το πλήκτρο Enter για να ανοίξετε τον τοπικό επεξεργαστή πολιτικής ομάδας.
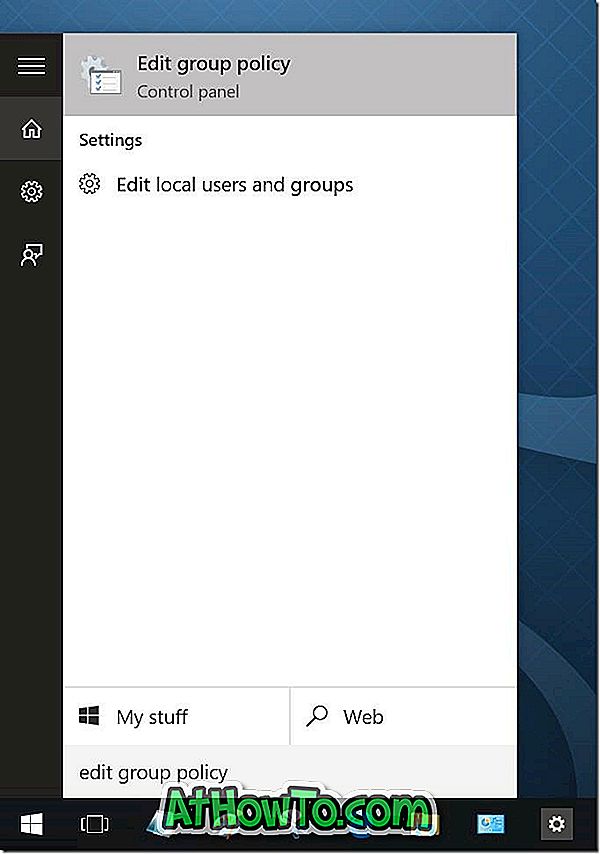
Μπορείτε επίσης να πληκτρολογήσετε το Gpedit.msc στο πλαίσιο εντολών αναζήτησης ή εκτέλεσης και, στη συνέχεια, πατήστε το πλήκτρο Enter για να ανοίξετε τον Επεξεργαστή πολιτικής ομάδας.
Βήμα 2: Στον τοπικό επεξεργαστή πολιτικής ομάδας, μεταβείτε στην ακόλουθη πολιτική:
Ρυθμίσεις υπολογιστή> Ρυθμίσεις Windows> Ρυθμίσεις ασφαλείας> Τοπικές πολιτικές> Επιλογές ασφαλείας.
Βήμα 3: Στη δεξιά πλευρά, εντοπίστε την καταχώρηση Λογαριασμοί: Αποκλεισμός λογαριασμών της Microsoft και στη συνέχεια κάντε διπλό κλικ σε αυτήν για να ανοίξετε τις ιδιότητές της.
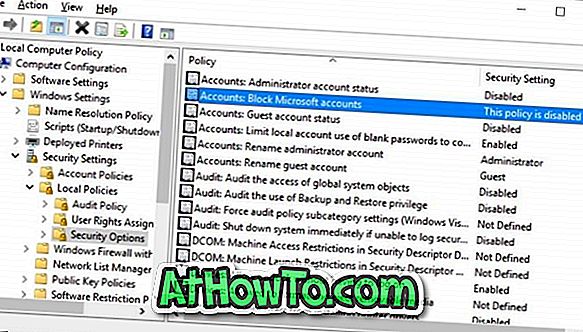
Βήμα 4: Στην καρτέλα Ρυθμίσεις τοπικής ασφάλειας, κάντε κλικ στο αναπτυσσόμενο πλαίσιο για να δείτε τις ακόλουθες τρεις επιλογές:
# Αυτή η πολιτική είναι απενεργοποιημένη
# Οι χρήστες δεν μπορούν να προσθέσουν λογαριασμούς της Microsoft
# Οι χρήστες δεν μπορούν να προσθέσουν ή να συνδεθούν με τους λογαριασμούς της Microsoft
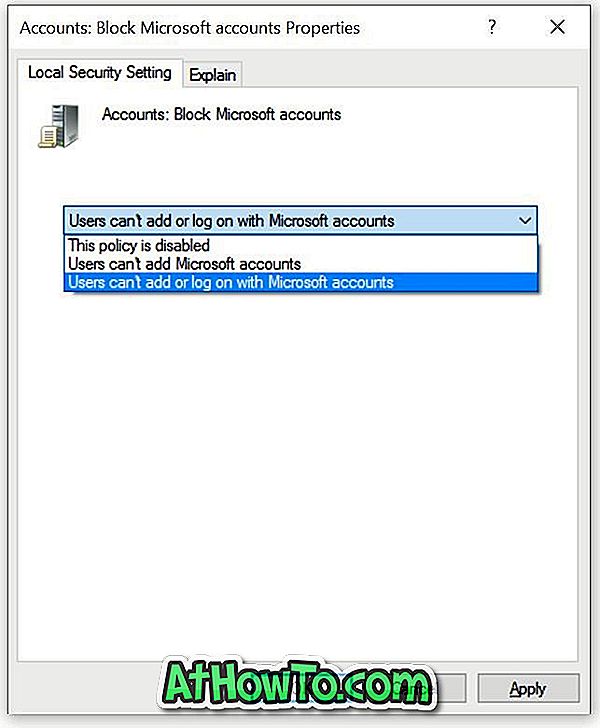
Πρέπει να επιλέξετε μεταξύ μιας πολιτικής μεταξύ των χρηστών που δεν μπορούν να προσθέσουν λογαριασμούς της Microsoft και οι χρήστες δεν μπορούν να προσθέσουν ή να συνδεθούν με το λογαριασμό της Microsoft.
Εάν επιλέξετε Χρήστες δεν μπορούν να προσθέσουν λογαριασμούς της Microsoft, οι χρήστες στον υπολογιστή δεν θα μπορούν να προσθέσουν νέους λογαριασμούς της Microsoft. Αυτό σημαίνει επίσης ότι δεν είναι δυνατή η εναλλαγή ενός τοπικού λογαριασμού σε λογαριασμό της Microsoft. Αυτή είναι η καλύτερη επιλογή εάν συνδέεστε ήδη στα Windows 10 με έναν λογαριασμό της Microsoft αλλά δεν θέλετε να προσθέσετε επιπλέον λογαριασμούς της Microsoft. Αυτή η πολιτική είναι επίσης ιδανική για χρήστες που χρησιμοποιούν τοπικό λογαριασμό χρήστη.
Και αν επιλέξετε Χρήστες δεν μπορούν να προσθέσουν ή να συνδεθούν με τους λογαριασμούς της Microsoft, οι χρήστες που χρησιμοποιούν αυτήν τη στιγμή έναν λογαριασμό της Microsoft για να συνδεθούν στα Windows 10 δεν θα μπορούν να συνδεθούν χρησιμοποιώντας έναν λογαριασμό Microsoft . Επομένως, εάν χρησιμοποιείτε ήδη έναν λογαριασμό Microsoft, θα πρέπει πρώτα να αλλάξετε το λογαριασμό σας Microsoft σε τοπικό λογαριασμό πριν εφαρμόσετε αυτήν την πολιτική.
Προχωρήστε για αυτήν την πολιτική εάν χρησιμοποιείτε ήδη έναν τοπικό λογαριασμό και θέλετε να αποκλείσετε τελείως τους λογαριασμούς της Microsoft στα Windows 10. Εάν χρησιμοποιείτε λογαριασμό Microsoft, μεταβείτε πρώτα σε τοπικό λογαριασμό και στη συνέχεια εφαρμόστε αυτήν την πολιτική.
Αφού επιλέξετε τη σωστή πολιτική, κάντε κλικ στο κουμπί Εφαρμογή. Μπορεί να χρειαστεί να αποσυνδεθείτε και να συνδεθείτε ξανά.
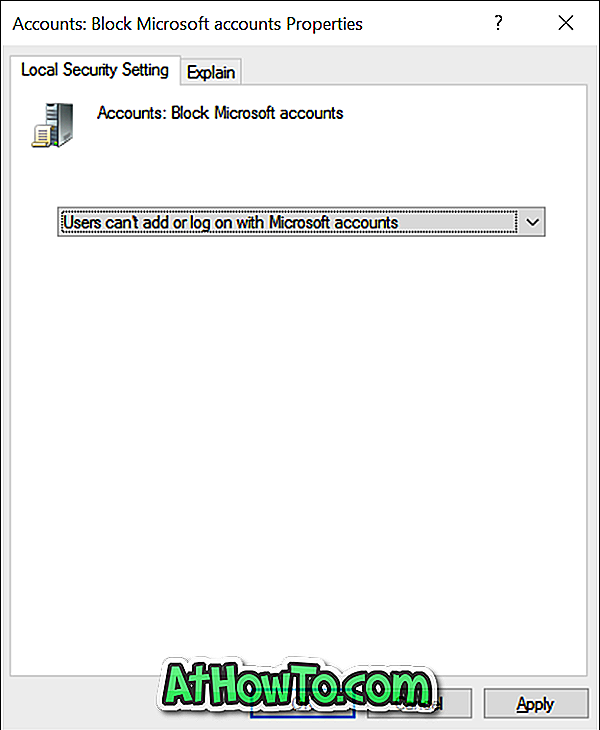
Η ενότητα Χρήστες της εφαρμογής "Ρυθμίσεις" θα εμφανίσει τώρα το μήνυμα "Ορισμένες ρυθμίσεις διαχειρίζεται ο οργανισμός σας" με κόκκινο χρώμα. Επίσης, η επιλογή με την ένδειξη Σύνδεση με έναν λογαριασμό της Microsoft αντί να είναι πλέον γκρίζα, όπως φαίνεται στην πρώτη εικόνα του άρθρου.
Εάν έχετε οποιεσδήποτε ερωτήσεις, μπορείτε να ζητήσετε σχόλια.