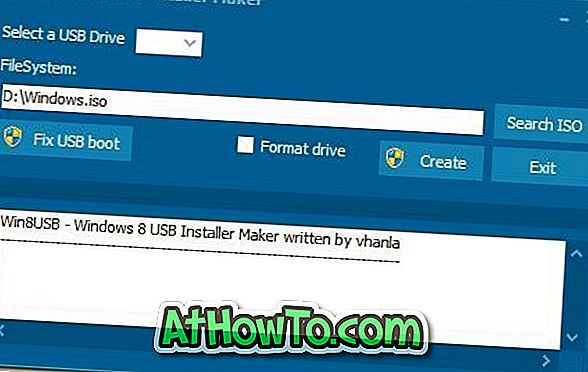Οι χρήστες υπολογιστών που χρησιμοποιούν το πιο πρόσφατο λειτουργικό σύστημα Windows 8.1 πιθανότατα έχουν ήδη ανακαλύψει πρόσφατα εισαγμένες δυνατότητες και επιλογές, όπως ορισμένη επιφάνεια εργασίας ως αρχικό φόντο, νέα μεγέθη κεραμιδιών στο Start, επιλογές εξατομίκευσης αρχικής οθόνης, εκκίνηση στην επιφάνεια εργασίας, απενεργοποίηση γοητείας και νέο υπολογιστή Ρυθμίσεις.

Εκτός από όλα τα παραπάνω χαρακτηριστικά και επιλογές, υπάρχει μια νέα δυνατότητα στα Windows 8.1 που σας επιτρέπει να αναπαράγετε τις αγαπημένες σας εικόνες στην οθόνη κλειδώματος ως slide show.
Η προβολή παρουσίασης οθόνης κλειδώματος είναι μία από τις 50 νέες δυνατότητες που παρουσιάστηκαν με τα Windows 8.1. Όταν ενεργοποιηθεί και ρυθμιστεί, τα Windows 8.1 μετατρέπουν την οθόνη κλειδώματος σε προβολή παρουσίασης των εικόνων σας. Από προεπιλογή, αυτή η λειτουργία είναι απενεργοποιημένη και πρέπει να ενεργοποιηθεί ανοίγοντας τις ρυθμίσεις του υπολογιστή.
Συμπληρώστε τις παρακάτω οδηγίες για να ενεργοποιήσετε και να διαμορφώσετε την προβολή παρουσίασης οθόνης κλειδώματος στα Windows 8.1:
Βήμα 1: Ανοίξτε τις ρυθμίσεις του υπολογιστή . Για να το κάνετε αυτό, μετακινήστε το δείκτη του ποντικιού στην επάνω ή την κάτω δεξιά γωνία της οθόνης για να δείτε τη γραμμή Charms (μπορείτε επίσης να πιέσετε το λογότυπο των Windows και το πλήκτρο C για να αποκτήσετε τη γραμμή Charms), κάντε κλικ στην επιλογή Ρυθμίσεις και στη συνέχεια κάντε κλικ στην επιλογή Αλλαγή ρυθμίσεων υπολογιστή .


Βήμα 2: Στο αριστερό παράθυρο των Ρυθμίσεων PC, κάντε κλικ ή επιλέξτε PC & συσκευές για να δείτε τις ρυθμίσεις της οθόνης κλειδώματος.

Βήμα 3: Από τη δεξιά πλευρά, στην προβολή διαφανειών, μεταβείτε στην επιλογή με τίτλο Αναπαραγωγή προβολής διαφανειών στην οθόνη κλειδώματος για να ενεργοποιήσετε τη λειτουργία. Αν θέλετε τα Windows να προβάλλουν προβολή διαφανειών ακόμα και όταν ο υπολογιστής σας χρησιμοποιεί μπαταρία (η μπαταρία μπορεί να αποστραγγιστεί γρήγορα), ενεργοποιήστε την επιλογή με τίτλο Αναπαραγωγή παρουσίασης κατά τη χρήση της μπαταρίας .
Βήμα 4: Στη συνέχεια, κάντε κλικ στην επιλογή Προσθήκη φακέλου και περιηγηθείτε στο φάκελο που περιέχει τις φωτογραφίες που θέλετε να χρησιμοποιήσετε για προβολή διαφανειών.

Λάβετε υπόψη ότι όταν κάνετε κλικ στην επιλογή Προσθήκη φακέλου, ενδέχεται να δείτε το λογαριασμό SkyDrive. Αν οι φωτογραφίες βρίσκονται σε μια τοπική μονάδα δίσκου, κάντε κλικ στο εικονίδιο SkyDrive (που βρίσκεται πάνω αριστερά) για να δείτε το εικονίδιο Υπολογιστής. Κάντε κλικ στο εικονίδιο Υπολογιστή, περιηγηθείτε στο φάκελο που θέλετε να επιλέξετε και τέλος κάντε κλικ στο κουμπί Επιλογή αυτού του φακέλου για να επιλέξετε τον φάκελο και τις εικόνες που έχουν αποθηκευτεί στο φάκελο για προβολή διαφανειών.
Σημειώστε ότι μπορείτε να χρησιμοποιήσετε εικόνες από πολλούς φακέλους για την προβολή παρουσίασης. Κάντε κλικ στην επιλογή Προσθήκη φακέλου για να προσθέσετε νέους φακέλους. Για να καταργήσετε ένα φάκελο, κάντε κλικ στο όνομα του φακέλου και στη συνέχεια κάντε κλικ στο κουμπί Κατάργηση.
Βήμα 5: Επόμενη εναλλαγή στην επιλογή με τίτλο " Αφήστε τα Windows να επιλέξουν εικόνες για την προβολή παρουσίασης μου εάν θέλετε τα Windows να επιλέξουν τυχαίες εικόνες από τους φακέλους που προστέθηκαν και να αγνοήσουν πολύ μικρές εικόνες, αν υπάρχουν.
Βήμα 6: Τέλος, επιλέξτε τον ανενεργό χρόνο πριν ξεκινήσει η προβολή παρουσίασης. Όπως μπορείτε να δείτε, από προεπιλογή τα Windows αναπαράγουν την προβολή παρουσίασης αφού το μηχάνημα των Windows 8.1 είναι ανενεργό για 15 λεπτά. Μπορείτε να το αλλάξετε σε 1 λεπτό, 2, 5, 15, 30 ή 60 λεπτά. Αυτό είναι!
Αφήστε το σύστημά σας σε αδράνεια για ένα λεπτό ή το χρόνο που έχετε επιλέξει στις ρυθμίσεις του υπολογιστή για να δείτε την παρουσίαση της οθόνης κλειδώματος. Λάβετε υπόψη ότι αν ενεργοποιήσετε την προφύλαξη οθόνης μετά την ενεργοποίηση της προβολής προβολής οθόνης κλειδώματος, τα Windows θα απενεργοποιήσουν αυτόματα την προβολή διαφανειών οθόνης κλειδώματος.