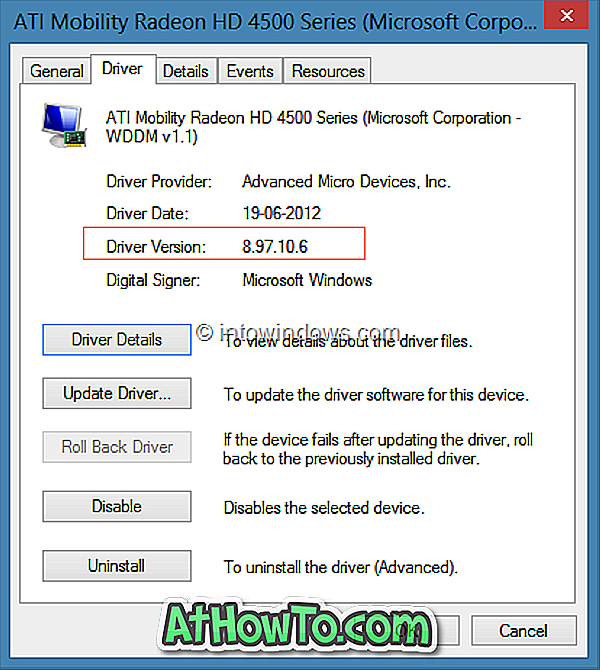Η διατήρηση των προγραμμάτων οδήγησης των υπολογιστών σας ενημερώνεται όχι μόνο για τη βελτίωση της απόδοσης, αλλά και για την αποφυγή προβλημάτων σταθερότητας και την ομαλότερη λειτουργία του υπολογιστή σας. Λόγω αυτών των λόγων, οι ειδικοί συμβουλεύουν τους χρήστες υπολογιστών να ενημερώσουν τα προγράμματα οδήγησης συσκευών κάθε φορά που είναι διαθέσιμη μια νεότερη έκδοση.
Όταν πρόκειται για την ενημέρωση των προγραμμάτων οδήγησης συσκευών, οι χρήστες των Windows έχουν μερικές επιλογές για να διαλέξουν. Μπορεί κανείς να χρησιμοποιήσει λογισμικό εκεί έξω για να ελέγξει αυτόματα για ξεπερασμένες μονάδες και να τις ενημερώσει, να κατεβάσει και να εγκαταστήσει με μη αυτόματο τρόπο την πιο πρόσφατη έκδοση ή να χρησιμοποιήσει τη λειτουργία εγγενών προγραμμάτων οδήγησης ενημερώσεων στα Windows που μερικές φορές σας βοηθά να ενημερώσετε προγράμματα οδήγησης συσκευών που είναι διαθέσιμα μέσω του Windows Update.

Ακόμα κι αν υπάρχουν πολλά δωρεάν εργαλεία για να σαρώσετε τον υπολογιστή σας για παρωχημένα προγράμματα οδήγησης, τα περισσότερα από τα δωρεάν εργαλεία που υποστηρίζουν ότι δεν ενημερώνουν ξεπερασμένα προγράμματα οδήγησης δεν ενημερώνουν ακριβώς τα προγράμματα οδήγησης. Οι περισσότεροι από αυτούς σας βοηθούν να ελέγξετε μόνο για παλιούς οδηγούς και στη συνέχεια να ζητήσετε να κάνετε αναβάθμιση στην πληρωμένη έκδοση του λογισμικού για να κάνετε λήψη και εγκατάσταση των πιο πρόσφατων προγραμμάτων οδήγησης.
Ο καλύτερος τρόπος είναι να ελέγξετε με μη αυτόματο τρόπο τον ιστότοπο του κατασκευαστή του υλικού σας για ενημερώσεις και λήψη αν υπάρχουν διαθέσιμες ενημερώσεις. Παρόλο που η λήψη και η ενημέρωση με μη αυτόματο τρόπο όλων των εγκατεστημένων προγραμμάτων οδήγησης είναι μια κουραστική εργασία, μπορείτε να χρησιμοποιήσετε αυτήν τη μέθοδο για να ενημερώσετε ένα ή δύο προγράμματα οδήγησης συσκευών, ειδικά αν δεν θέλετε να εγκαταστήσετε λογισμικό τρίτου μέρους για την ενημέρωση ενός ή δύο προγραμμάτων οδήγησης.
Προσδιορίστε τον αριθμό έκδοσης ενός εγκατεστημένου προγράμματος οδήγησης
Πριν επισκεφτείτε τον ιστότοπο του κατασκευαστή, πρέπει να γνωρίζετε τον αριθμό έκδοσης του εγκατεστημένου προγράμματος οδήγησης, για να αποφύγετε να κάνετε ξανά την ίδια έκδοση. Επειδή δεν εμφανίζονται όλα τα εγκατεστημένα προγράμματα οδήγησης στα Προγράμματα και τις λειτουργίες, ο έλεγχος της έκδοσης ενός εγκατεστημένου προγράμματος οδήγησης δεν είναι μια απλή εργασία για τους αρχάριους χρήστες.
Ακολουθήστε τις παρακάτω οδηγίες για να προσδιορίσετε τον τρέχοντα αριθμό έκδοσης ενός εγκατεστημένου προγράμματος οδήγησης συσκευής στα Windows 7, Windows 8 και Windows 10:
Βήμα 1: Ανοίξτε τον Πίνακα Ελέγχου, κάντε κλικ στην επιλογή Υλικό και Ήχος και, στη συνέχεια, κάντε κλικ στην επιλογή Διαχείριση Συσκευών, ανοίξτε το παράθυρο Διαχείρισης Συσκευών Εναλλακτικά, ανοίξτε το πλαίσιο διαλόγου " Εκτέλεση " πιέζοντας ταυτόχρονα το λογότυπο των Windows και τα πλήκτρα R, πληκτρολογήστε Devmgmt.msc στο πλαίσιο και στη συνέχεια πατήστε το πλήκτρο Enter για να ανοίξετε τη Διαχείριση Συσκευών.
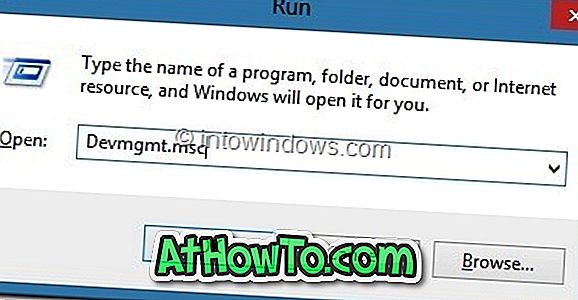
Βήμα 2: Μόλις ξεκινήσει η Διαχείριση Συσκευών (Device Manager), αναπτύξτε την κατάλληλη κατηγορία, κάντε δεξί κλικ στη έκδοση του προγράμματος οδήγησης της οποίας θέλετε να μάθετε.
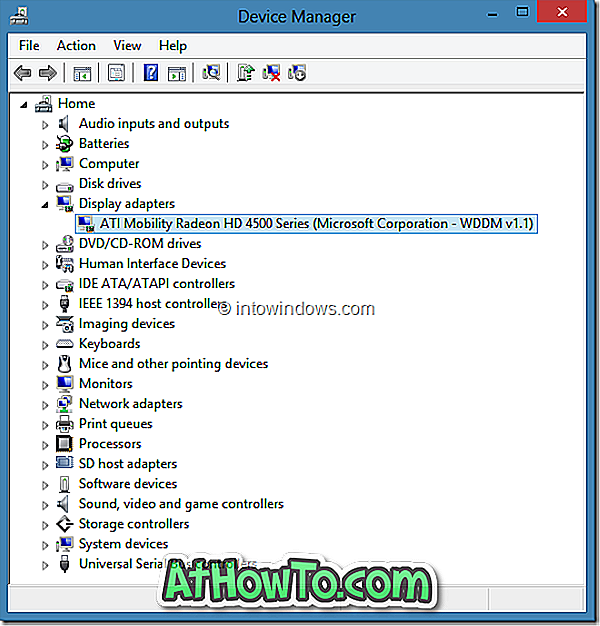
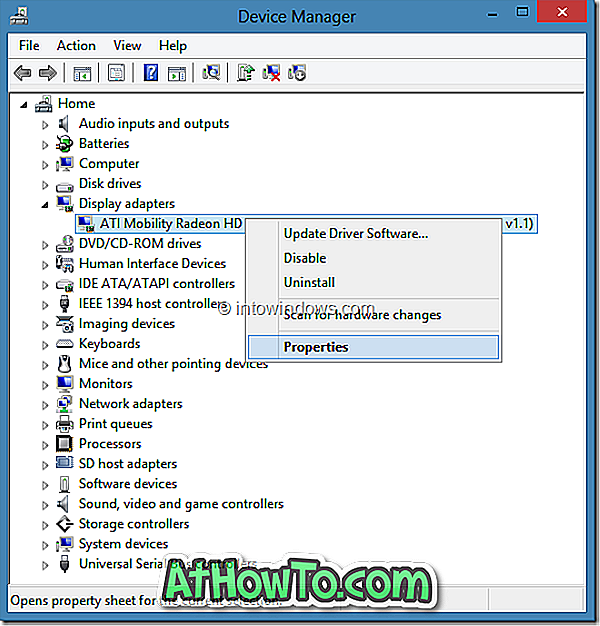
Για παράδειγμα, αν θέλετε να ελέγξετε την έκδοση του οδηγού της κάρτας γραφικών, θα πρέπει να εκτελέσετε πρώτα τους προσαρμογείς οθόνης, κάντε δεξί κλικ στο όνομα της κάρτας γραφικών και επιλέξτε Ιδιότητες.
Βήμα 3: Μεταβείτε στην καρτέλα Πρόγραμμα οδήγησης για να δείτε την τρέχουσα έκδοση του προγράμματος οδήγησης και την ημερομηνία κυκλοφορίας. Εδώ μπορείτε επίσης να βρείτε επιλογές απεγκατάστασης του προγράμματος οδήγησης (χρήσιμες αν θέλετε να απεγκαταστήσετε την τρέχουσα έκδοση και στη συνέχεια να εγκαταστήσετε την πιο πρόσφατη έκδοση) και να απενεργοποιήσετε την επιλεγμένη συσκευή.