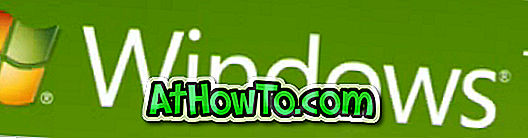Τα Windows 10 παρέχουν έναν εύκολο τρόπο για να επαναφέρετε την επιφάνεια εργασίας, τον φορητό υπολογιστή ή το tablet σας των Windows 10 με μερικά κλικ. Η λειτουργία Επαναφορά υπολογιστή σας επιτρέπει να επαναφέρετε τα Windows 10 είτε διατηρώντας προσωπικά αρχεία ή αφαιρώντας προσωπικά αρχεία.
Τι συμβαίνει όταν επαναφέρετε τον υπολογιστή σας των Windows 10;
Το Reset PC επανεγκαθιστά το λειτουργικό σύστημα Windows 10, διατηρεί ή αφαιρεί προσωπικά αρχεία ανάλογα με το αίτημά σας, αφαιρεί όλες τις εφαρμογές, τα κλασικά προγράμματα καθώς και τα προγράμματα οδήγησης που έχετε εγκαταστήσει, καταργεί όλες τις αλλαγές που κάνατε στις ρυθμίσεις των Windows 10 και επίσης καταργεί τις εφαρμογές (εάν αναβαθμίσετε από τα Windows 7/8 στα Windows 10). Τούτου λεχθέντος, εάν ο υπολογιστής σας έφερε προεγκατεστημένα τα Windows 10, όλες οι εφαρμογές που εγκαταστάθηκαν από τον κατασκευαστή του υπολογιστή σας θα επανεγκατασταθούν κατά τη διάρκεια της λειτουργίας Reset PC.
Η επαναφορά ενός υπολογιστή Windows 10 είναι αρκετά εύκολη, αλλά μπορεί να διαρκέσει έως και μια ώρα ή δύο για να ολοκληρωθεί η εργασία.
Ακολουθήστε τις παρακάτω οδηγίες χωρίς καμία παρέκκλιση για να επαναφέρετε επιτυχώς τον υπολογιστή σας Windows 10.
Μέθοδος 1 - Επαναφορά των Windows 10 διατηρώντας προσωπικά αρχεία
Μέθοδος 2 - Επαναφορά των Windows 10 με διαγραφή προσωπικών αρχείων
Μέθοδος 1 από 2
Επαναφορά των Windows 10 PC διατηρώντας προσωπικά αρχεία
Αυτή η μέθοδος είναι χρήσιμη αν θέλετε να εγκαταστήσετε ξανά τα Windows 10 χωρίς να χάσετε αρχεία .
Βήμα 1: Ανοίξτε την εφαρμογή Ρυθμίσεις κάνοντας κλικ στο εικονίδιο στο αριστερό τμήμα του μενού Έναρξη ή ταυτόχρονα πατώντας τα πλήκτρα των λογότυπων των Windows και του πλήκτρου I (λογότυπο των Windows + I).

Βήμα 2: Κάντε κλικ στο εικονίδιο Ενημέρωση και ασφάλεια .

Βήμα 3: Τώρα, κάντε κλικ στο εικονίδιο αποκατάστασης για να δείτε την επιλογή Επαναφορά αυτής της επιλογής υπολογιστή.
Βήμα 4: Στην ενότητα Επαναφορά αυτής της ενότητας υπολογιστή, κάντε κλικ στο κουμπί Ξεκίνημα για να δείτε την οθόνη Επιλογή μιας επιλογής.

Βήμα 5: Η οθόνη Επιλογή μιας επιλογής προσφέρει δύο επιλογές:
# Κρατήστε τα αρχεία μου
# Καταργήστε τα πάντα

Δεδομένου ότι δεν θέλετε να διαγράψετε τα προσωπικά σας αρχεία, όπως έγγραφα και εικόνες, πρέπει να κάνετε κλικ στην πρώτη επιλογή με τίτλο Keep my files.
Βήμα 6: Στη συνέχεια, θα δείτε τη λίστα με τις εφαρμογές που θα καταργηθούν κατά την επαναφορά του υπολογιστή. Κάντε κλικ στο κουμπί Επόμενο για να συνεχίσετε.

Βήμα 7: Ενδέχεται να δείτε την ακόλουθη οθόνη προειδοποίησης εάν αναβαθμίσετε πρόσφατα από τα Windows 7/8 / 8.1 σε Windows 10 ή αναβαθμίσετε από μια παλιά έκδοση των Windows 10 στην πιο πρόσφατη έκδοση. Κάντε κλικ στο κουμπί Επόμενο για να προχωρήσετε στην επόμενη οθόνη.

Βήμα 8: Τέλος, όταν δείτε την Έτοιμη για επαναφορά της οθόνης του υπολογιστή, κάντε κλικ στο κουμπί Επαναφορά για να επανεκκινήσετε τον υπολογιστή σας και να ξεκινήσετε την επαναφορά της εργασίας του υπολογιστή. Η λειτουργία μπορεί να διαρκέσει έως και μία ώρα, αλλά μπορεί να διαρκέσει λιγότερο από 20 λεπτά αν έχετε εγκαταστήσει τα Windows 10 σε ένα SSD.




Βήμα 9: Μόλις ολοκληρωθεί η εργασία επαναφοράς, θα δείτε την οθόνη κλειδώματος. Κάντε κλικ στην οθόνη κλειδώματος και εισαγάγετε τον κωδικό πρόσβασης του λογαριασμού χρήστη για να δείτε την επιφάνεια εργασίας των Windows 10 σε λίγα δευτερόλεπτα.
Μέθοδος 2 από 2
Επαναφέρετε τα Windows 10 καταργώντας τα πάντα
Βήμα 1: Άνοιγμα εφαρμογής ρυθμίσεων και μεταβείτε στην επιλογή Ενημέρωση και ασφάλεια > Ανάκτηση .
Βήμα 2: Στην ενότητα Επαναφορά αυτής της ενότητας υπολογιστή, κάντε κλικ στο κουμπί Ξεκίνημα.

Βήμα 3: Όταν εμφανιστεί η οθόνη Επιλογή μιας επιλογής, κάντε κλικ στην επιλογή Κατάργηση όλων .

Βήμα 4: Εάν ο υπολογιστής σας διαθέτει δύο ή περισσότερες μονάδες δίσκου, θα δείτε την ακόλουθη οθόνη "Ο υπολογιστής σας έχει περισσότερες από μία μονάδες δίσκου " με δύο επιλογές:
# Μόνο η μονάδα δίσκου όπου είναι εγκατεστημένα τα Windows
# Όλοι οι δίσκοι
Συνιστούμε να κάνετε κλικ στην πρώτη επιλογή με την ένδειξη Μόνο η μονάδα δίσκου όπου είναι εγκατεστημένα τα Windows, καθώς η άλλη επιλογή θα διαγράψει τα πάντα από όλες τις μονάδες δίσκου.

Χρησιμοποιήστε την επιλογή Όλες οι μονάδες δίσκου μόνο εάν έχετε δημιουργήσει αντίγραφα ασφαλείας όλων των δεδομένων από όλες τις μονάδες δίσκου ή σχεδιάζετε να πουλήσετε ή να δώσετε τον υπολογιστή σας. Κάντε κλικ στην επιλογή Εμφάνιση της λίστας των μονάδων δίσκου που θα επηρεαστεί η σύνδεση, για να δείτε μια λίστα μονάδων δίσκου που θα επηρεαστούν εάν κάνετε κλικ στην επιλογή Όλες οι μονάδες δίσκου.
Κάντε κλικ στην επιλογή Μόνο τη μονάδα δίσκου στην οποία έχουν εγκατασταθεί τα Windows για να συνεχίσετε.
Βήμα 5: Στη συνέχεια, θα δείτε " Θέλετε να καθαρίσετε επίσης τους δίσκους; "Οθόνη.
Εδώ, κάντε κλικ στην επιλογή Απλά καταργήστε τα αρχεία μου, εάν θέλετε να επαναφέρετε γρήγορα τα Windows 10 διαγράφοντας αρχεία. Χρησιμοποιήστε την άλλη επιλογή με την ετικέτα "Κατάργηση αρχείων" και καθαρισμός της μονάδας, εάν θέλετε να διαγράψετε όλα τα αρχεία. Αυτή η επιλογή είναι χρήσιμη αν σκοπεύετε να πουλήσετε ή να δώσετε τον υπολογιστή σας και δεν θέλετε να ανακτήσουν τα αρχεία σας άλλοι.

Βήμα 6: Ενδέχεται να δείτε την παρακάτω προειδοποιητική οθόνη αν πρόσφατα (τις τελευταίες 30 ημέρες) αναβαθμίσετε σε Windows 10 ή πρόσφατα αναβαθμίσετε από προηγούμενη έκδοση των Windows 10 στην πιο πρόσφατη έκδοση.
Κάντε κλικ στο κουμπί Επόμενο για να συνεχίσετε.
Βήμα 7: Τέλος, θα δείτε την Έτοιμη για την επαναφορά αυτής της οθόνης του υπολογιστή όπου πρέπει να κάνετε κλικ στο κουμπί Επαναφορά για να επανεκκινήσετε τον υπολογιστή σας και να ξεκινήσετε την επαναφορά της εγκατάστασης των Windows 10.

Ανάλογα με την επιλογή που έχετε επιλέξει και το μέγεθος των δεδομένων, η διαδικασία μπορεί να διαρκέσει από 20 έως 120 λεπτά.



Βήμα 8: Μόλις ολοκληρωθεί η επαναφορά, θα δείτε την οθόνη κλειδώματος των Windows 10. Πατήστε το πλήκτρο Enter ή κάντε κλικ στην οθόνη κλειδώματος και πληκτρολογήστε τον κωδικό πρόσβασης του λογαριασμού χρήστη για να δείτε την επιφάνεια εργασίας.