Το λειτουργικό σύστημα των Windows σάς επιτρέπει να προστατεύετε τον λογαριασμό χρήστη σας με κωδικό πρόσβασης για προφανείς λόγους. Ενώ συνιστούμε πάντα στους χρήστες να χρησιμοποιούν ισχυρό κωδικό πρόσβασης για έναν λογαριασμό χρήστη, υπάρχουν χρήστες που θέλουν να έχουν λογαριασμό χρήστη χωρίς κωδικό πρόσβασης.
Αν έχετε ορίσει κωδικό πρόσβασης BIOS / UEFI ή δεν επιτρέπετε σε άλλους χρήστες να χρησιμοποιούν τον υπολογιστή σας Windows 10, μπορείτε να καταργήσετε τον κωδικό πρόσβασης του λογαριασμού χρήστη, εάν θεωρείτε ενοχλητικό να εισάγετε τον κωδικό πρόσβασης κάθε φορά για να συνδεθείτε στα Windows.
Η κατάργηση του κωδικού πρόσβασης του λογαριασμού χρήστη είναι αρκετά εύκολη, παρόλο που τα Windows 10 δεν εμφανίζουν μια επιλογή κωδικού πρόσβασης κατάργησης στις Ρυθμίσεις. Το μόνο που χρειάζεστε είναι να ορίσετε έναν κενό κωδικό πρόσβασης ενώ αλλάζετε τον κωδικό πρόσβασης χρήστη για να καταργήσετε τον κωδικό πρόσβασης ενός λογαριασμού χρήστη.
Εάν δεν είστε ακόμα βέβαιοι, ανατρέξτε στις παρακάτω οδηγίες για να καταργήσετε τον κωδικό πρόσβασης λογαριασμού χρήστη στα Windows 10.
Καταργήστε τον κωδικό πρόσβασης ενός λογαριασμού χρήστη στα Windows 10
ΣΗΜΕΙΩΣΗ: Δεν μπορείτε να καταργήσετε τον κωδικό πρόσβασης του λογαριασμού σας Microsoft. Αυτή η μέθοδος αφορά μόνο τους τοπικούς λογαριασμούς χρηστών και όχι τους λογαριασμούς της Microsoft. Επομένως, αν χρησιμοποιείτε έναν λογαριασμό Microsoft για σύνδεση, αλλά δεν θέλετε να πληκτρολογείτε τον κωδικό πρόσβασης κάθε φορά για να συνδεθείτε, μπορείτε να διαμορφώσετε την αυτόματη σύνδεση στα Windows 10.
Βήμα 1: Άνοιγμα εφαρμογής ρυθμίσεων. Κάντε κλικ στην επιλογή Λογαριασμοί . Κάντε κλικ στις επιλογές Σύνδεση .
Βήμα 2: Στην ενότητα Κωδικός πρόσβασης, κάντε κλικ στο κουμπί Αλλαγή για να ανοίξετε την οθόνη Αλλαγή κωδικού πρόσβασης.
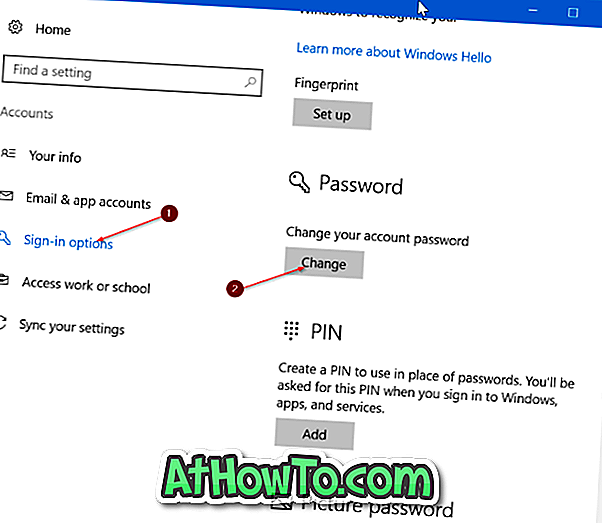
Βήμα 3: Εδώ, πληκτρολογήστε τον τρέχοντα κωδικό πρόσβασης. Κάντε κλικ στο κουμπί Επόμενο .
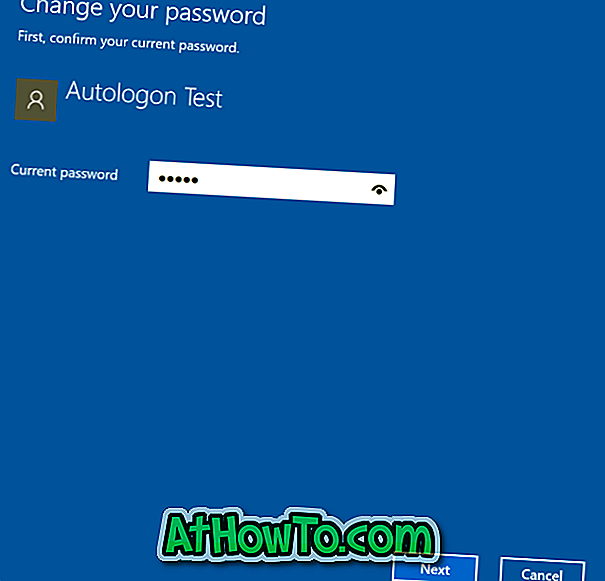
Βήμα 4: Στη συνέχεια, θα δείτε την ακόλουθη οθόνη όπου θα σας ζητηθεί να καταχωρήσετε τον νέο κωδικό πρόσβασης. Αν θέλετε να καταργήσετε τον κωδικό πρόσβασης του λογαριασμού, αφήστε τα πεδία αυτά κενά και, στη συνέχεια, κάντε κλικ στο κουμπί Επόμενο .

Βήμα 5: Τέλος, κάντε κλικ στο κουμπί Τέλος .
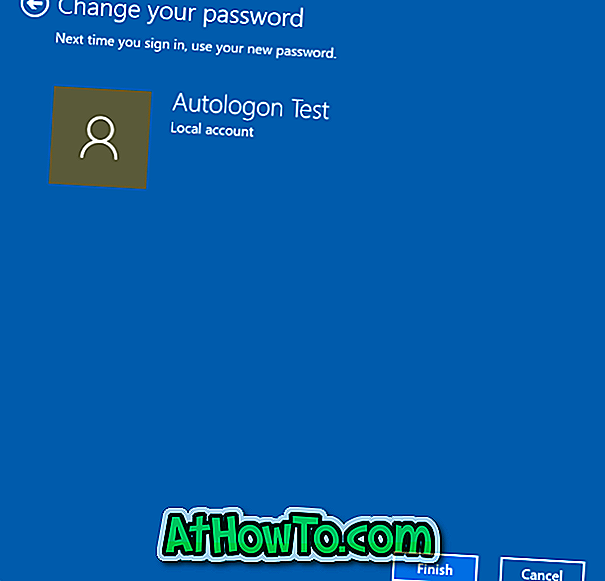
Εάν μεταβείτε στη σελίδα Ρυθμίσεις> Λογαριασμοί> Σύνδεση, η σελίδα πρέπει τώρα να εμφανίσει το μήνυμα " Πρέπει να προσθέσετε έναν κωδικό πρόσβασης για να μπορέσετε να χρησιμοποιήσετε τα άλλα στοιχεία σύνδεσης ", δηλώνοντας ότι ο λογαριασμός χρήστη δεν έχει κωδικό πρόσβασης.
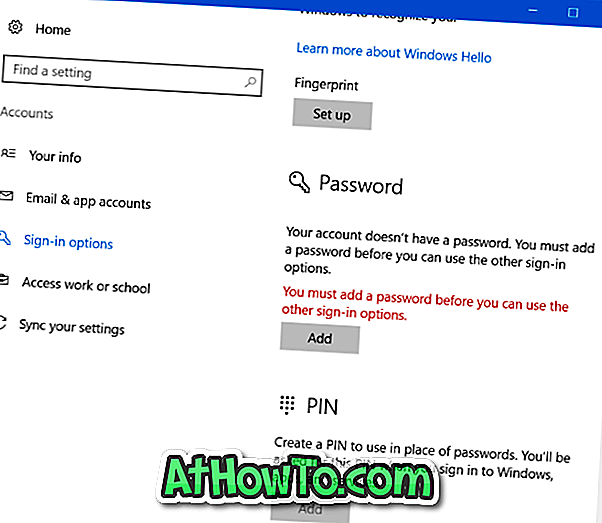
Τώρα που έχετε καταργήσει τον κωδικό πρόσβασης του λογαριασμού, κλειδώστε τον υπολογιστή σας μία φορά (χρησιμοποιήστε το λογότυπο των Windows + L για γρήγορο κλείδωμα) για να ελέγξετε αν ο λογαριασμός χρήστη εξακολουθεί να απαιτεί κωδικό πρόσβασης.
Για να προστατεύσετε τον λογαριασμό σας ξανά με κωδικό πρόσβασης, ανατρέξτε στις οδηγίες σχετικά με τον τρόπο προσθήκης του κωδικού πρόσβασης στον τοπικό λογαριασμό χρήστη στον οδηγό των Windows 10.














