Τα Windows 10, η πιο πρόσφατη έκδοση του λειτουργικού συστήματος των Windows, συνοδεύονται από δύο προγράμματα περιήγησης ιστού: Internet Explorer και Microsoft Edge. Ενώ όλοι είναι εξοικειωμένοι με τον Internet Explorer και τις αδυναμίες του, το νέο πρόγραμμα περιήγησης Edge δεν είναι μόνο ο διάδοχος του Internet Explorer, αλλά έχει αναπτυχθεί από την αρχή και είναι αρκετά καλό από την άποψη του περιβάλλοντος χρήστη, της ταχύτητας και των δυνατοτήτων.
Δεδομένου ότι το πρόγραμμα περιήγησης Microsoft Edge δεν περιλαμβάνει όλες τις λειτουργίες που είναι διαθέσιμες σε άλλα προγράμματα περιήγησης όπως το Google Chrome και επειδή ορισμένοι παλιότεροι ιστότοποι είναι συμβατοί μόνο με τον Internet Explorer, η Microsoft δεν έχει αποβάλει τον Internet Explorer από τα Windows 10. Η Microsoft ενδέχεται να καταργήσει τον Internet Explorer από μελλοντικά Windows 10 χτίζει όμως.

Τούτου λεχθέντος, οι περισσότεροι από τους ιστοτόπους λειτουργούν εξαιρετικά στο πρόγραμμα περιήγησης Edge και δεν χρειάζεται να ανοίγετε τον Internet Explorer τις περισσότερες φορές. Εάν δεν χρησιμοποιείτε τον Internet Explorer στα Windows 10, ίσως να θέλετε να το ξεφορτωθείτε.
Απενεργοποίηση ή κατάργηση του Internet Explorer 11 από τα Windows 10 είναι σχετικά εύκολη χάρη στις λειτουργίες των Windows. Χρησιμοποιώντας το, μπορείτε να ενεργοποιήσετε ή να απενεργοποιήσετε διάφορες λειτουργίες των Windows 10, συμπεριλαμβανομένου του Internet Explorer.
Οι χρήστες που θεωρούν ότι η χρήση του Internet Explorer δεν είναι τόσο χρήσιμη στα Windows 10 μπορεί να την καταργήσει ή να την απενεργοποιήσει ακολουθώντας τις παρακάτω οδηγίες.
Καταργήστε τον Internet Explorer από τα Windows 10
ΣΗΜΕΙΩΣΗ: Σημειώστε ότι αυτή η μέθοδος δεν θα καταργήσει εντελώς τον Internet Explorer από τα Windows 10. Η λειτουργία μπορεί να ενεργοποιηθεί και πάλι στο μέλλον εάν και όταν απαιτείται. Για να καταργήσετε πλήρως τον Internet Explorer, χρησιμοποιήστε ένα εργαλείο προσαρμογής εγκατάστασης των Windows, όπως το NTLite.
Βήμα 1: Πληκτρολογήστε τον Πίνακα Ελέγχου στο μενού Έναρξη ή στο πλαίσιο αναζήτησης της γραμμής εργασιών και πατήστε το πλήκτρο Enter για να το ξεκινήσετε. Μπορείτε να βρείτε όλους τους τρόπους εκεί έξω για να ανοίξετε τον Πίνακα Ελέγχου στα Windows 10 αναφερόμενοι στους 5 τρόπους για να ανοίξετε τον Πίνακα Ελέγχου στον Οδηγό των Windows 10.

Βήμα 2: Αφού ξεκινήσει ο Πίνακας Ελέγχου, κάντε κλικ στην επιλογή Κατάργηση εγκατάστασης προγράμματος για να ανοίξετε τα Προγράμματα και τις λειτουργίες.
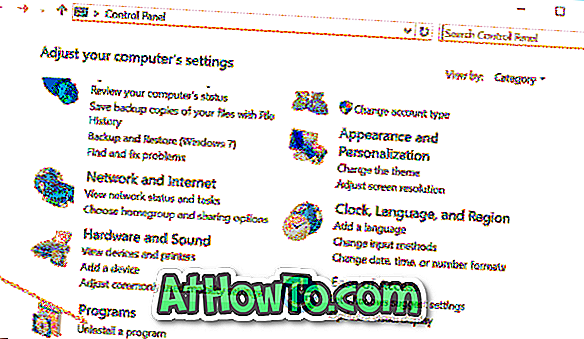
Βήμα 3: Στο αριστερό παράθυρο, θα εμφανιστεί ένας σύνδεσμος που θα ενεργοποιηθεί ή θα απενεργοποιηθεί. Κάντε κλικ στο ίδιο για να ανοίξετε τις λειτουργίες των Windows.
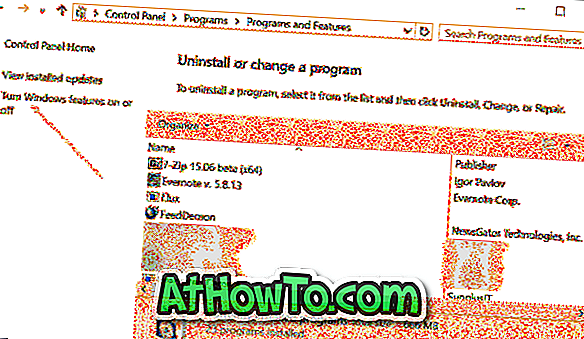
Βήμα 4: Καταργήστε την επιλογή του πλαισίου δίπλα στον Internet Explorer 11 και, στη συνέχεια, κάντε κλικ στο κουμπί OK.
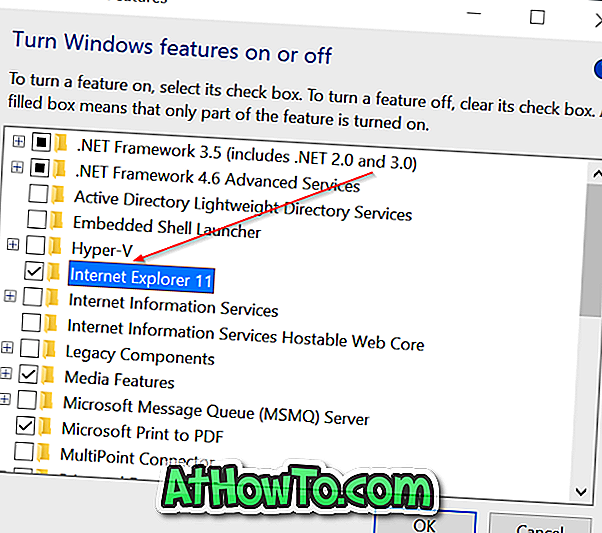
Θα εμφανιστεί το ακόλουθο παράθυρο διαλόγου επιβεβαίωσης με το "Η απενεργοποίηση του Internet Explorer 11 ενδέχεται να επηρεάσει άλλες δυνατότητες και προγράμματα των Windows που είναι εγκατεστημένα στον υπολογιστή σας, συμπεριλαμβανομένων των προεπιλεγμένων ρυθμίσεων. Θέλετε να συνεχίσετε; ".
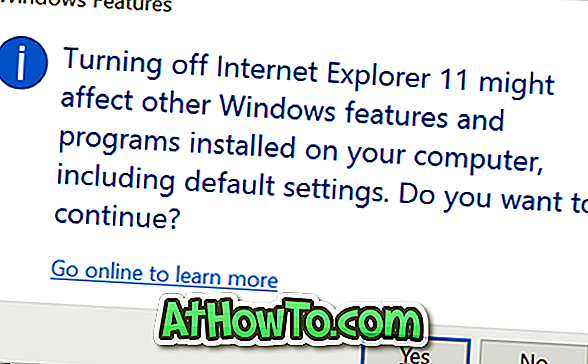
Κάντε κλικ στο κουμπί Ναι για να απενεργοποιήσετε τον Internet Explorer. Αν σας ζητηθεί, κάντε επανεκκίνηση του υπολογιστή σας μία φορά. Αυτό είναι!
Για να ενεργοποιήσετε το ίδιο ξανά, ακολουθήστε το βήμα 1 έως το βήμα 3 και έπειτα επιλέξτε το πλαίσιο δίπλα στον Internet Explorer πριν κάνετε κλικ στο κουμπί OK.














