Τελικά, έχουμε μοιραστεί μερικές χρήσιμες συμβουλές για χρήστες των Windows 10 που χρησιμοποιούν την ενσωματωμένη εφαρμογή Mail. Αρχικά μιλήσαμε για την επαναφορά της εφαρμογής Mail και κατόπιν συζητήσαμε για την ενημέρωση του κωδικού πρόσβασης του λογαριασμού ηλεκτρονικού ταχυδρομείου στην εφαρμογή Mail.
Εάν χρησιμοποιείτε την προεπιλεγμένη εφαρμογή αλληλογραφίας ως κύριο πρόγραμμα-πελάτη ηλεκτρονικού ταχυδρομείου στα Windows 10, είναι πιθανό να έχετε προσθέσει πολλούς λογαριασμούς email στην εφαρμογή αλληλογραφίας. Όπως γνωρίζετε, με τις προεπιλεγμένες ρυθμίσεις, η κεραία εφαρμογών αλληλογραφίας στο μενού Έναρξη εμφανίζει τα τελευταία μηνύματα ηλεκτρονικού ταχυδρομείου, αλλά πολλοί χρήστες προτιμούν να συνδέουν μεμονωμένους λογαριασμούς ηλεκτρονικού ταχυδρομείου με το μενού Έναρξη αντί να συνδέουν μόνο την εφαρμογή Mail που εμφανίζει τα πιο πρόσφατα μηνύματα ηλεκτρονικού ταχυδρομείου από όλους τους λογαριασμούς που έχουν προστεθεί.

Σε αυτόν τον οδηγό θα δούμε πώς να προσαρμόζουμε μεμονωμένους ή όλους τους λογαριασμούς ηλεκτρονικού ταχυδρομείου στο μενού "Έναρξη", ώστε να μπορείτε να ρίξετε μια ματιά σε όλα τα τελευταία μηνύματα από όλους τους λογαριασμούς email απευθείας από το μενού "Έναρξη".
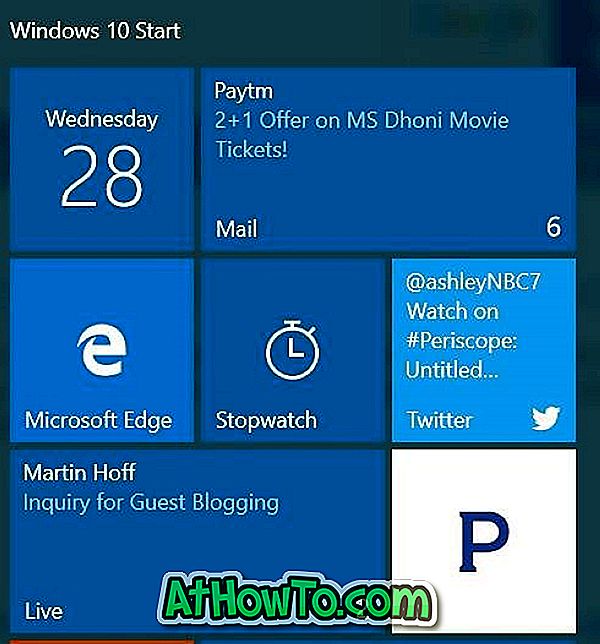
Η σύνδεση μεμονωμένων λογαριασμών ηλεκτρονικού ταχυδρομείου ή η προσάρτηση όλων των λογαριασμών ηλεκτρονικού ταχυδρομείου στο μενού "Έναρξη" είναι αρκετά εύκολη. Συμπληρώστε τις παρακάτω οδηγίες για να προσαρτήσετε μεμονωμένους λογαριασμούς email ή όλους τους λογαριασμούς email στο μενού Έναρξη.
Κλείστε τους λογαριασμούς ηλεκτρονικού ταχυδρομείου στο μενού Έναρξη
Βήμα 1: Ανοίξτε την εφαρμογή Mail.
Βήμα 2: Στο αριστερό παράθυρο του πλαισίου Αλληλογραφία, θα δείτε όλους τους λογαριασμούς email που προστίθενται στην εφαρμογή Mail. Αν δεν μπορείτε να δείτε λογαριασμούς ηλεκτρονικού ταχυδρομείου, κάντε κλικ στο εικονίδιο μενού (δείτε την παρακάτω εικόνα).
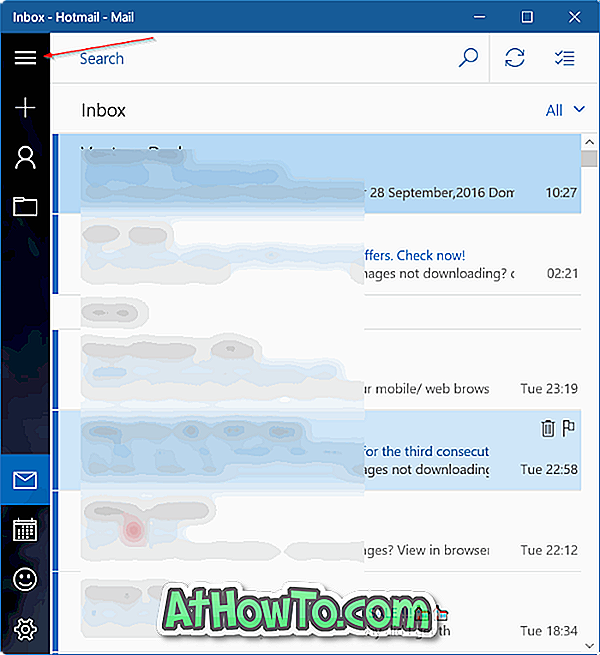
Βήμα 3: Για να καρφιτσώσετε ένα λογαριασμό ηλεκτρονικού ταχυδρομείου στο Start, στο αριστερό παράθυρο, κάντε δεξί κλικ στο λογαριασμό ηλεκτρονικού ταχυδρομείου που θέλετε να καρφιτσώσετε στην καρτέλα Έναρξη και, στη συνέχεια, κάντε κλικ στην επιλογή Pin to Start .
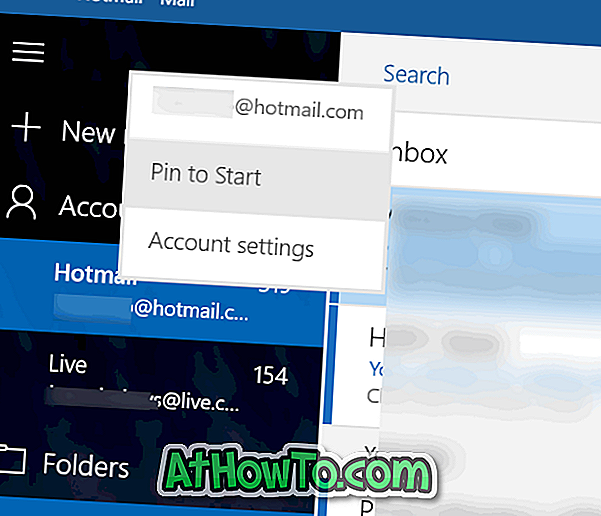
Βήμα 4: Όταν βλέπετε τον ακόλουθο διαλόγου επιβεβαίωσης με " Θέλετε να καρφιτσώσετε αυτό το κεραμίδι στο Start? ", Κάντε κλικ στο κουμπί" Ναι "για να συνδέσετε το λογαριασμό με το" Έναρξη ". Αυτό είναι! Μπορείτε να επαναλάβετε αυτά τα βήματα για να πληκτρολογήσετε οποιοδήποτε αριθμό λογαριασμών email στο μενού Έναρξη.
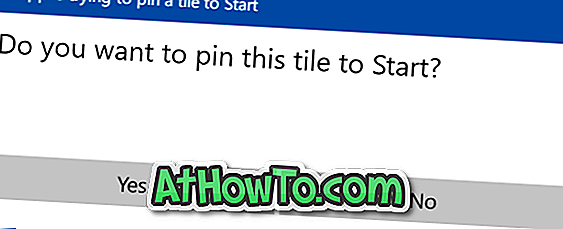
Από προεπιλογή, το μεσαίο μέγεθος κεραμιδιού θα εμφανιστεί στο κάτω μέρος του μενού Έναρξη. Μπορείτε να το αλλάξετε το μέγεθος για να κάνετε πλάτος ή μεγάλο κεραμίδι κάνοντας δεξί κλικ πάνω του, κάνοντας κλικ στην επιλογή Αλλαγή μεγέθους και, στη συνέχεια, επιλέγοντας επιλογή είτε Μεγάλη είτε Μεγάλη . Όπως ίσως γνωρίζετε, μπορείτε να μετακινήσετε το κεραμίδι οπουδήποτε στο δεξί μέρος του Start.
Μόλις συνδεθεί ένας λογαριασμός ηλεκτρονικού ταχυδρομείου στο μενού "Έναρξη", θα πρέπει να εμφανίζονται τα τελευταία μηνύματα από το λογαριασμό σας. Εάν όχι, κάντε δεξί κλικ πάνω του, κάντε κλικ στο κουμπί Περισσότερα και, στη συνέχεια, κάντε κλικ στην επιλογή Ενεργοποίηση ζωντανού κεραμιδιού .
Εάν θέλετε να συνδέσετε πολλούς λογαριασμούς email, θα πρέπει να κάνετε δεξί κλικ σε κάθε λογαριασμό ηλεκτρονικού ταχυδρομείου και στη συνέχεια να κάνετε κλικ στην επιλογή Pin to Start.













