Ενώ τα Windows 8 / 8.1 σχεδιάστηκαν για οθόνη αφής, τα πιο πρόσφατα Windows 10 είναι βελτιστοποιημένα για είσοδο στην οθόνη αφής και λειτουργούν εξίσου καλά με τις παραδοσιακές μεθόδους εισόδου, όπως το ποντίκι και το πληκτρολόγιο. Η οθόνη κλειδώματος, Έναρξη και Ρυθμίσεις έχουν σχεδιαστεί ειδικά για οθόνη αφής.
Η νέα λειτουργία tablet στα Windows 10 καθιστά εύκολη τη χρήση σε μια συσκευή που υποστηρίζει είσοδο αφής. Όταν εμφανίζεται η λειτουργία tablet, εμφανίζεται η οθόνη πλήρους οθόνης, τα εικονίδια τοποθετούνται ωραία στον Explorer αρχείων και τα εικονίδια στη γραμμή εργασιών είναι επίσης καλά τοποθετημένα για εύκολη εισαγωγή αφής.
Απενεργοποίηση οθόνης αφής στα Windows
Τώρα, εάν εκτελείτε Windows 10 / 8.1 σε μια συσκευή αφής, ίσως θελήσετε να απενεργοποιήσετε προσωρινά την είσοδο αφής (οθόνη αφής) ώστε να μπορείτε να την χρησιμοποιήσετε ως φορητό υπολογιστή συνδέοντας ένα πληκτρολόγιο και ποντίκια στη συσκευή σας. Όπως έχετε ανακαλύψει μέχρι τώρα, τα Windows 10 / 8.1 δεν περιλαμβάνουν μια επιλογή για να απενεργοποιήσετε την είσοδο αφής ή την οθόνη αφής και, εκπληκτικά, δεν υπάρχει ούτε ένα εργαλείο τρίτου μέρους για αυτή τη δουλειά.
Η Windows 8 Developer Preview, η πρώτη έκδοση προεπισκόπησης των Windows 8 (η οποία κυκλοφόρησε σχεδόν πριν από τρία χρόνια), προσέφερε την επιλογή να απενεργοποιήσετε την οθόνη αφής ή την είσοδο αφής. Στην Προεπισκόπηση προγραμματιστή, θα μπορούσαμε να πλοηγηθείτε στις ρυθμίσεις "Πένα και αφή" που βρίσκονται στον Πίνακα Ελέγχου για να απενεργοποιήσετε γρήγορα την είσοδο αφής ή την οθόνη αφής. Για ορισμένους λόγους, η Microsoft κατάργησε αυτήν την επιλογή από το Preview Preview και το RTM builds, καθιστώντας δύσκολη την απενεργοποίηση της εισόδου αφής στο λειτουργικό σύστημα πλακιδίων. Ομοίως, δεν υπάρχει τέτοια επιλογή στα Windows 10 για να απενεργοποιήσετε την οθόνη αφής.
Εάν, για κάποιο λόγο, θέλετε να απενεργοποιήσετε την είσοδο αφής στα Windows 10 / 8.1, μπορείτε να χρησιμοποιήσετε τον ακόλουθο εναλλακτικό τρόπο αντιμετώπισης.
Προειδοποίηση: Αφού απενεργοποιηθεί η είσοδος αφής, θα χρειαστεί να χρησιμοποιήσετε ένα ποντίκι και ένα πληκτρολόγιο για να ολοκληρώσετε τη δουλειά σας. Μην επιχειρήσετε αυτή τη μέθοδο αν δεν έχετε μαζί σας ένα πληκτρολόγιο ή ποντίκια, καθώς τα χρειάζεστε για να ενεργοποιήσετε την είσοδο αφής.
Απενεργοποίηση εισόδου αφής στα Windows 10 / 8.1
Βήμα 1: Ανοίξτε τη Διαχείριση Συσκευών. Για να το κάνετε αυτό, πληκτρολογήστε Device Manger στην Έναρξη αναζήτησης και, στη συνέχεια, κάντε κλικ στο κουμπί / πιέστε την επιλογή Διαχείριση συσκευών για να ξεκινήσει η ίδια.
Εναλλακτικά, μπορείτε να κάνετε δεξί κλικ (πατήστε και κρατήστε πατημένο το κουμπί) στο κουμπί Έναρξη για να ανοίξετε το μενού power user και, στη συνέχεια, κάντε κλικ ή επιλέξτε Device Manger για να το ανοίξετε.

Βήμα 2: Στο παράθυρο του Device Manager (Διαχείριση συσκευών), αναπτύξτε την καρτέλα Tab ( Tab ) και, στη συνέχεια, αναπτύξτε το στοιχείο Human Interface Devices
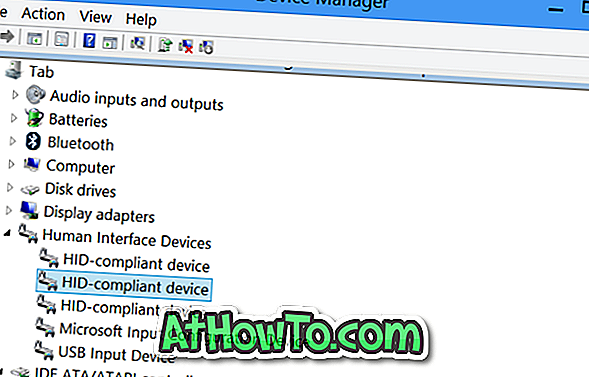
Βήμα 3: Κάντε δεξιό κλικ στη δεύτερη καταχώρηση με τίτλο HID-complaint device, κάντε κλικ στο Disable (Απενεργοποίηση) και, στη συνέχεια, κάντε κλικ στο Yes (Ναι) όταν βλέπετε ένα προειδοποιητικό μήνυμα λέγοντας ότι "Η απενεργοποίηση αυτής της συσκευής θα την σταματήσει να λειτουργεί. Θέλετε πραγματικά να το απενεργοποιήσετε; "για να απενεργοποιήσετε την οθόνη αφής ή να αγγίξετε την είσοδο. Αυτό είναι!
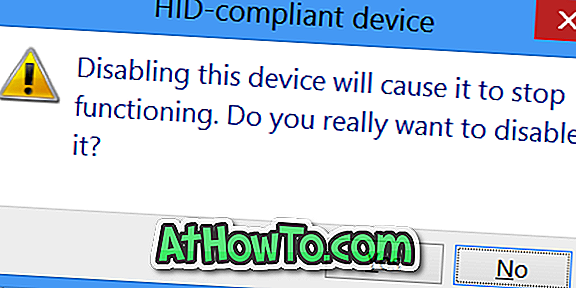
Αν η οθόνη αφής εξακολουθεί να λειτουργεί καλά όπως ήταν πριν, κάντε δεξί κλικ σε όλες τις άλλες καταχωρίσεις συσκευών καταγγελίας HID το ένα μετά το άλλο και απενεργοποιήστε τις επίσης.
Για να ενεργοποιήσετε πάλι την είσοδο αφής
Βήμα 1: Ανοίξτε τη Διαχείριση Συσκευών ακολουθώντας τα βήματα που αναφέρονται παραπάνω.
Βήμα 2: Αναπτύξτε την καρτέλα, αναπτύξτε τις Συσκευές ανθρώπινης διασύνδεσης. Ενεργοποιήστε τη συσκευή καταγγελίας HID το ένα μετά το άλλο και ενεργοποιήστε τις.
Αυτές οι οδηγίες λειτουργούν εξαιρετικά τόσο στα Windows 10 όσο και στα Windows 8.1. Καλή τύχη!













