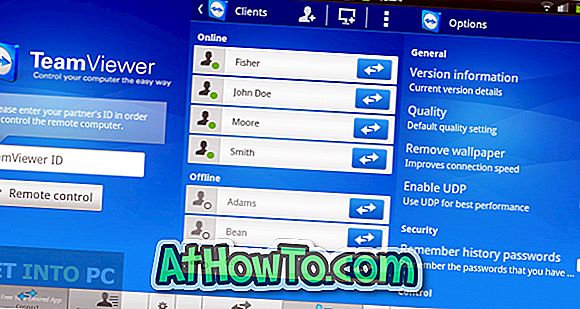Η ενημερωμένη έκδοση των Windows 8.1 κυκλοφόρησε τελικά μέσω του Windows Update σε όλους τους υπάρχοντες χρήστες των Windows 8.1 και αποτελεί υποχρεωτική ενημέρωση. Οι χρήστες υπολογιστών που εκτελούν Windows 8.1 μπορούν τώρα να λάβουν την κύρια Ενημέρωση είτε μέσω του Windows Update είτε με τη μη αυτόματη λήψη του ίδιου.
Όπως πιθανώς γνωρίζετε, αυτή είναι μια δωρεάν ενημέρωση στα Windows 8.1 και έχει σχεδιαστεί για να διορθώνει πολλές ανακοινώνει ότι οι χρήστες του πληκτρολογίου και του ποντικιού βίωναν κατά τη χρήση των Windows 8.1.

Εκτός από τις νέες δυνατότητες και τσίμπημα, υπάρχουν και αρκετές βελτιώσεις κάτω από την κουκούλα. Εξαιτίας αυτού του λόγου, πολλοί χρήστες επιθυμούν να εκτελέσουν μια καθαρή εγκατάσταση του Windows 8.1 Ενημέρωση για να αξιοποιήσουν στο έπακρο τη νέα έκδοση των Windows.
Η εκτέλεση μιας καθαρής εγκατάστασης της ενημερωμένης έκδοσης των Windows 8.1 είναι τόσο απλή όσο η εγκατάσταση ή η επανεγκατάσταση προηγούμενων εκδόσεων των Windows. Απλά πρέπει να προετοιμάσετε ένα bootable USB / DVD και, στη συνέχεια, να εκκινήσετε από το bootable media για να ξεκινήσετε την εγκατάσταση. Αυτή η μέθοδος είναι επίσης χρήσιμη όταν ο υπολογιστής σας είναι μη δυνατότητα εκκίνησης (δείτε πώς μπορείτε να δημιουργήσετε αντίγραφα ασφαλείας δεδομένων από μη επιδιορθωμένο υπολογιστή) ή θέλετε να εγκαταστήσετε την ενημερωμένη έκδοση των Windows 8.1 σε έναν υπολογιστή που έχει πρόσφατα συναρμολογηθεί.
Αλλά αν δεν είστε σίγουροι για το πώς να προετοιμάσετε μια εκκίνηση της μονάδας δίσκου USB της ενημερωμένης έκδοσης Windows 8.1, απλώς ακολουθήστε τις παρακάτω οδηγίες για να δημιουργήσετε εύκολα το bootable USB των Windows 8.1 Ενημέρωση και στη συνέχεια να καθαρίσετε την εγκατάσταση της Ενημέρωσης των Windows 8.1 από τη μονάδα USB.
Εάν πρόκειται να πραγματοποιήσετε μια καθαρή εγκατάσταση της ενημερωμένης έκδοσης των Windows 8.1, διαμορφώνοντας την υπάρχουσα μονάδα δίσκου Windows 8.1, θα πρέπει να δημιουργήσετε αντίγραφα ασφαλείας όλων των δεδομένων πριν αρχίσετε να εγκαθιστάτε την ενημερωμένη έκδοση των Windows 8.1. Δημιουργήστε αντίγραφα ασφαλείας όλων των δεδομένων σε έναν εξωτερικό σκληρό δίσκο ή σε άλλη μονάδα στον ίδιο υπολογιστή.
Το πιο σημαντικό, πρέπει να έχετε το κλειδί προϊόντος των Windows 8.1 για να εκτελέσετε μια καθαρή εγκατάσταση. Εάν δεν μπορείτε να εντοπίσετε το κλειδί προϊόντος, ανατρέξτε στο πώς να ανακτήσετε το κλειδί προϊόντος των Windows 8 / 8.1 ή πώς να ανακτήσετε το κλειδί προϊόντος από τον οδηγό μη επεξεργασμένου υπολογιστή για εύκολη ανάκτηση του κλειδιού προϊόντος.
Προετοιμασία των Windows 8.1 Ενημέρωση του bootable USB
Παρόλο που είναι δυνατή η δημιουργία μιας ενημερωμένης έκδοσης USB 8.1 της ενημερωμένης έκδοσης με τη βοήθεια της εντολής Command Prompt (δείτε πώς να εγκαταστήσετε τα Windows 7/8 / 8.1 από τη μονάδα USB για να δείτε τη μέθοδο Command Prompt), πρόκειται να χρησιμοποιήσετε ένα δωρεάν εργαλείο που ονομάζεται Rufus για την προετοιμασία του bootable USB, καθώς οι περισσότεροι χρήστες των Windows δεν είναι εξοικειωμένοι με την εντολή Command Prompt και προτιμούν να χρησιμοποιούν λογισμικό με εύκολη στη χρήση interface.
Βήμα 1: Συνδέστε μια μονάδα δίσκου USB που θέλετε να χρησιμοποιήσετε ως εκκινήσιμο μέσο για να καθαρίσετε την εγκατάσταση των Windows 8.1 Ενημέρωση και βεβαιωθείτε ότι έχετε δημιουργήσει αντίγραφα ασφαλείας όλων των δεδομένων σε ασφαλέστερη τοποθεσία, καθώς πρέπει να μορφοποιήσουμε τη μονάδα για να την καταστήσουμε εκκινήσιμη. Ωστόσο, μπορείτε να ακολουθήσετε τον τρόπο δημιουργίας του bootable USB χωρίς να διαμορφώσετε τη μονάδα δίσκου για να προετοιμάσετε τη μονάδα χωρίς να χρειάζεται να διαγράψετε τα δεδομένα.
Βήμα 2: Επισκεφθείτε αυτή τη σελίδα του Rufus (δωρεάν) και κατεβάστε το λογισμικό σε έναν υπολογιστή που λειτουργεί. Μπορείτε να εκτελέσετε το Rufus σε έναν υπολογιστή που εκτελεί Windows XP ή σε υψηλότερη έκδοση των Windows.
Βήμα 3: Εκτελέστε το εργαλείο με δικαιώματα διαχειριστή. Για να το κάνετε αυτό, κάντε δεξί κλικ στο αρχείο Rufus.exe και κατόπιν κάντε κλικ στην επιλογή Εκτέλεση ως διαχειριστής. Κάντε κλικ στο κουμπί Ναι όταν βλέπετε το παράθυρο διαλόγου UAC.
Βήμα 4: Μόλις εκτελείται ο Rufus, στην ενότητα Device, επιλέξτε τη μονάδα USB.
Βήμα 5: Στη συνέχεια, επιλέξτε το σχήμα διαμερίσματος ως σχήμα διαμερίσματος MBR για τους υπολογιστές BIOS ή UEFI και επιλέξτε το Σύστημα αρχείων ως FAT32, καθώς το bootable USB με NTFS δεν μπορεί να χρησιμοποιηθεί για την εγκατάσταση των Windows σε έναν υπολογιστή που βασίζεται σε UEFI. Ωστόσο, αν είστε βέβαιοι ότι ο υπολογιστής σας δεν είναι UEFI PC, μπορείτε απλά να επιλέξετε NTFS ως σύστημα αρχείων. Αν όμως ο υπολογιστής σας είναι UEFI, βεβαιωθείτε ότι έχετε επιλέξει FAT32.

Βήμα 6: Κάντε κλικ στο εικονίδιο μικρού CD / DVD δίπλα στο κουμπί εικόνας ISO για να περιηγηθείτε στο αρχείο εικόνας ISO ISO 8.1 Update και επιλέξτε το ίδιο.
Βήμα 7: Τέλος, κάντε κλικ στο κουμπί Έναρξη και, στη συνέχεια, κάντε κλικ στο κουμπί OK, όταν δείτε το πλαίσιο επιβεβαίωσης για να ξεκινήσετε την προετοιμασία της Ενημερωμένης έκδοσης για Windows 8, 1.

Βήμα 8: Μόλις το bootable USB είναι έτοιμο, κάντε επανεκκίνηση του υπολογιστή σας, πραγματοποιήστε τις απαραίτητες αλλαγές στις ρυθμίσεις του BIOS / UEFI για να ενεργοποιήσετε την εκκίνηση από το USB.
Βήμα 9: Πατήστε οποιοδήποτε πλήκτρο όταν βλέπετε Πατήστε οποιοδήποτε πλήκτρο για εκκίνηση από το μήνυμα DVD ... στην οθόνη.
Βήμα 10: Όταν δείτε την οθόνη Εγκατάσταση των Windows, επιλέξτε τη γλώσσα, το πληκτρολόγιό σας και στη συνέχεια κάντε κλικ στο κουμπί Επόμενο για να συνεχίσετε.
Βήμα 11: Στην επόμενη οθόνη, κάντε κλικ στο κουμπί Εγκατάσταση των Windows .
Βήμα 12: Όταν σας ζητηθεί να εισαγάγετε το κλειδί προϊόντος, εισαγάγετε ένα έγκυρο κλειδί προϊόντος 25 χαρακτήρων και στη συνέχεια κάντε κλικ στο κουμπί Επόμενο για να προχωρήσετε στο επόμενο βήμα.
Βήμα 13: Ενεργοποίηση Πού θέλετε να εγκαταστήσετε την οθόνη των Windows, επιλέξτε τη μονάδα δίσκου Windows 8.1 ή οποιαδήποτε άλλη μονάδα στην οποία θέλετε να εγκαταστήσετε τα Windows, διαμορφώστε τη μονάδα δίσκου (εάν απαιτείται) και τέλος κάντε κλικ στο κουμπί Εγκατάσταση για να ξεκινήσετε την εγκατάσταση των Windows.
Βήμα 14: Από εδώ και μετά, μπορείτε να ακολουθήσετε τις εξαιρετικά εύκολες οδηγίες στην οθόνη για να συνδεθείτε με το λογαριασμό της Microsoft και να ολοκληρώσετε την εγκατάσταση.