Το DVR παιχνιδιών είναι ένα από τα πολλά χαρακτηριστικά που παρουσιάζονται για τους παίκτες στα Windows 10. Χρησιμοποιώντας το DVR παιχνιδιών, οι χρήστες PC μπορούν να καταγράφουν παιχνίδια υψηλής ποιότητας χωρίς τη βοήθεια βοηθητικών προγραμμάτων άλλων κατασκευαστών.
Το DVR παιχνιδιών υποστηρίζει επί του παρόντος την καταγραφή των περισσότερων παιχνιδιών, προεπιλεγμένων εφαρμογών καθώς και εφαρμογών που έχουν εγκατασταθεί από το Store και κλασικά προγράμματα επιφάνειας εργασίας. Ωστόσο, δεν μπορεί να καταγράφει όλες τις περιοχές του λειτουργικού συστήματος. Desktop, File Explorer, για παράδειγμα.
Από προεπιλογή, το Game DVR αποθηκεύει όλα τα παιχνίδια που έχουν εγγραφεί στον ακόλουθο φάκελο:
C: \ Users \ UserName \ Βίντεο \ Καταγραφή
Όπου "C" είναι η μονάδα εγκατάστασης των Windows 10 και UserName είναι το όνομα λογαριασμού χρήστη.
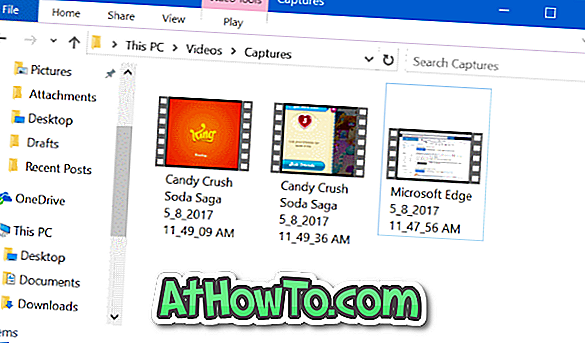
Τα Windows 10 δεν σας επιτρέπουν να αλλάξετε την προεπιλεγμένη θέση του φακέλου όπου αποθηκεύονται τα κλιπ παιχνιδιών DVR και τα στιγμιότυπα οθόνης. Οι παίκτες που καταγράφουν συχνά παιχνίδια έχουν παραπονεθεί ότι η κίνηση του συστήματος γεμίζει γρήγορα λόγω αυτού.
Εάν η μονάδα δίσκου όπου είναι εγκατεστημένα τα Windows 10 γεμίζει γρήγορα ή εξαντληθεί ο ελεύθερος χώρος, μπορείτε να μετακινήσετε το φάκελο DVR του παιχνιδιού σε άλλη μονάδα δίσκου. Επειδή όμως τα Windows 10 δεν υποστηρίζουν την αλλαγή αυτού του προεπιλεγμένου φακέλου DVR παιχνιδιών, δεν μπορείτε να μετακινήσετε μόνο το φάκελο DVR του παιχνιδιού.
Τα Windows 10 υποστηρίζουν τη μετακίνηση του φακέλου Βίντεο (ο γονικός φάκελος του φακέλου "Εκτυπώνει", όπου το Παιχνίδι DVR αποθηκεύει κλιπ και στιγμιότυπα). Μπορείτε να χρησιμοποιήσετε αυτήν τη διάταξη για να μετακινήσετε το φάκελο DVR παιχνιδιών σε άλλη θέση. Με απλά λόγια, δεν μπορείτε να μετακινήσετε μόνο το φάκελο "Κάτι" κάτω από τα βίντεο, αλλά μπορείτε να μετακινήσετε το φάκελο "Βίντεο".
Μετακινήστε το φάκελο DVR του παιχνιδιού ή το φάκελο Κάσχει στα Windows 10
Συμπληρώστε τις παρακάτω οδηγίες για να μετακινήσετε το φάκελο Game DVR ή Captures στα Windows 10 σε μια άλλη μονάδα δίσκου.
Βήμα 1: Άνοιγμα αυτού του υπολογιστή . Στο παράθυρο περιήγησης (αριστερό τμήμα παραθύρου), κάντε δεξί κλικ στο φάκελο Βίντεο και, στη συνέχεια, κάντε κλικ στην επιλογή Ιδιότητες . Αυτή η ενέργεια θα ανοίξει τις ιδιότητες Βίντεο.
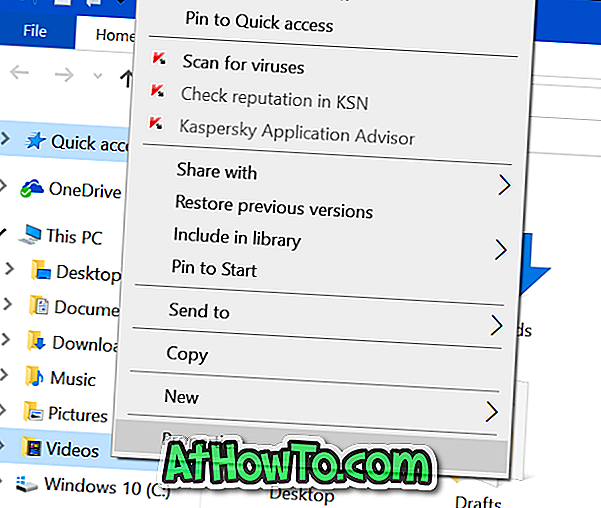
Βήμα 2: Μεταβείτε στην καρτέλα Τοποθεσία κάνοντας κλικ στο ίδιο.
Βήμα 3: Κάντε κλικ στο κουμπί Μετακίνηση, περιηγηθείτε στη θέση όπου θέλετε να αποθηκεύσετε τα αποσπάσματα DVR του παιχνιδιού και το φάκελο Βίντεο. Κάντε κλικ στο κουμπί Επιλογή φακέλου .
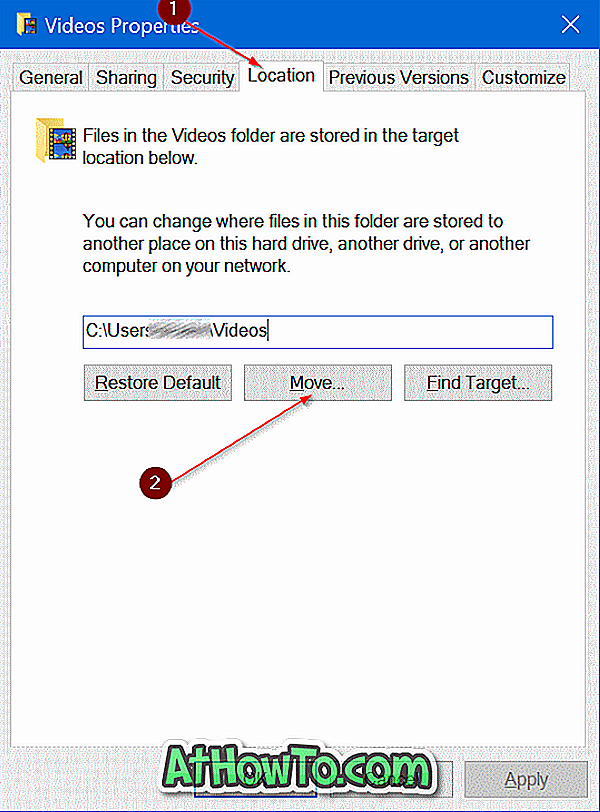
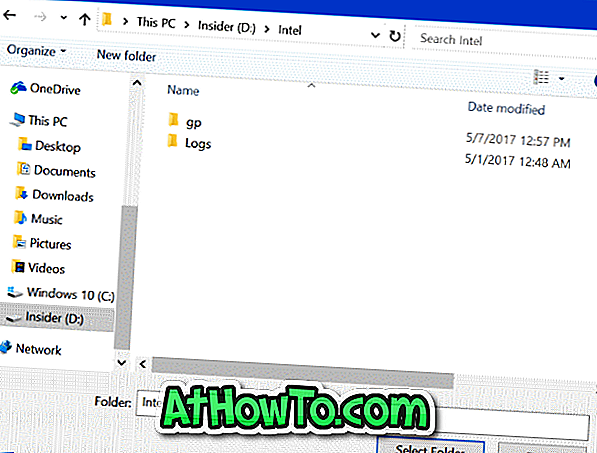
Βήμα 4: Τέλος, κάντε κλικ στο κουμπί Εφαρμογή . Όταν εμφανιστεί το ακόλουθο παράθυρο διαλόγου επιβεβαίωσης, κάντε κλικ στο κουμπί Ναι .
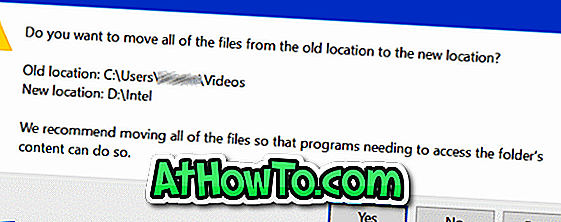
Για να επαναφέρετε το φάκελο Game DVR ή Captures στην αρχική θέση
Βήμα 1: Κάντε δεξί κλικ στο φάκελο Βίντεο στο παράθυρο περιήγησης του Explorer.
Βήμα 2: Κάντε κλικ στην καρτέλα Τοποθεσία για να μεταβείτε στην ίδια.
Βήμα 3: Τέλος, κάντε κλικ στο κουμπί Επαναφορά προεπιλογής για να επαναφέρετε τον φάκελο στην αρχική του θέση. Τόσο απλό!
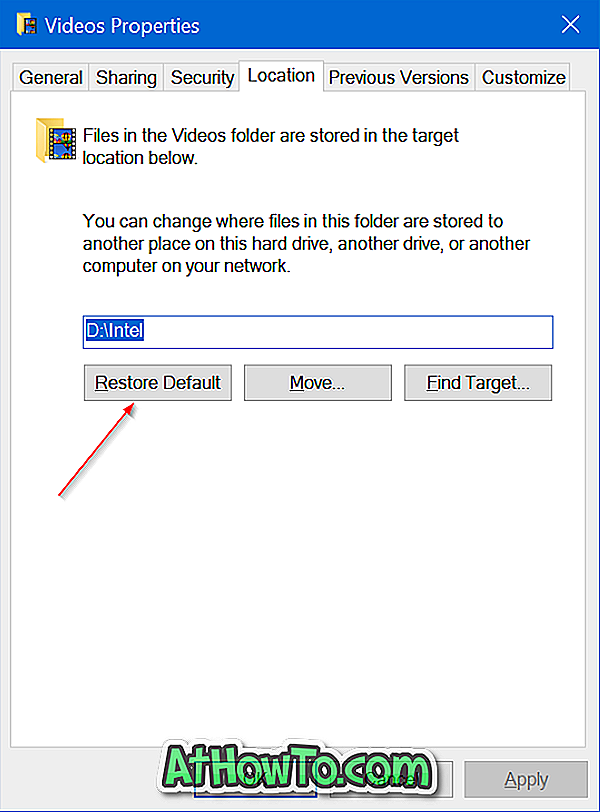
Ίσως επίσης να θέλετε να διαβάσετε τους τρόπους μετακίνησης στους φακέλους επιφάνειας εργασίας, εγγράφων, λήψεων, εικόνων και βίντεο στον οδηγό των Windows 10.

![Πώς να δημιουργήσετε μια συντόμευση επιφάνειας εργασίας για οποιαδήποτε εφαρμογή στα Windows 8 [Πρέπει να διαβάσετε]](https://athowto.com/img/freeware/498/how-create-desktop-shortcut.jpg)











