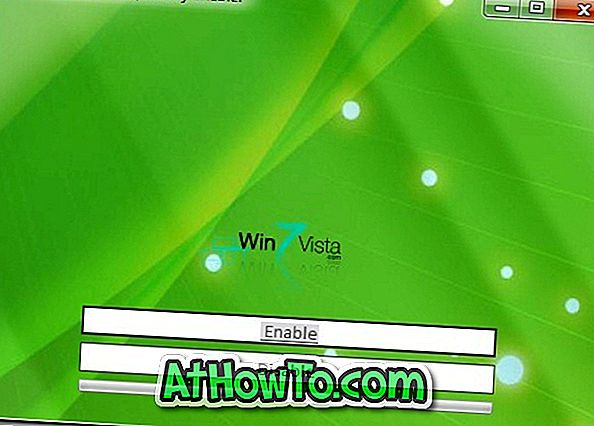Η γρήγορη πρόσβαση είναι μια νέα λειτουργία που εισήχθη με τα Windows 10 για να σας βοηθήσει να αποκτήσετε γρήγορη πρόσβαση στους φακέλους που συχνά ανοίγουν και τα πιο πρόσφατα ανοιγμένα αρχεία. Η Γρήγορη Πρόσβαση, από προεπιλογή, εμφανίζει έως δέκα συνηθισμένους φακέλους και έως και είκοσι αρχεία.
Έχουμε δει χρήστες που ρωτούν αν είναι δυνατή η αποκοπή της γρήγορης πρόσβασης στη γραμμή εργασιών στα Windows 10. Ναι, μπορείτε να προσαρμόσετε εύκολα τη Γρήγορη πρόσβαση στη γραμμή εργασιών, αλλά για να λειτουργήσει, θα πρέπει να ρυθμίσετε το File Explorer να είναι ανοιχτό στη γρήγορη πρόσβαση αντί για Αυτό το PC.
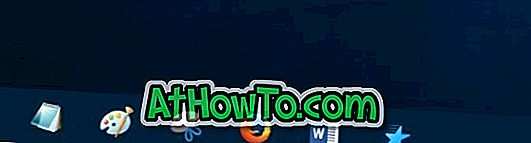
Η προσάρτηση γρήγορης πρόσβασης στο μενού Έναρξη και στη γραμμή εργασιών είναι εξαιρετικά εύκολη. Εδώ είναι πώς να το κάνουμε αυτό.
Κλείστε το μενού Γρήγορη πρόσβαση στο μενού "Έναρξη" στα Windows 10
Βήμα 1: Άνοιγμα του εξερευνητή αρχείων .
Βήμα 2: Στο αριστερό τμήμα παραθύρου ή στο παράθυρο περιήγησης, κάντε δεξιό κλικ στην καταχώρηση Γρήγορη πρόσβαση και, στη συνέχεια, κάντε κλικ στην επιλογή Pin to Start για να συνδέσετε τη Γρήγορη πρόσβαση στο μενού Έναρξη στα Windows 10.
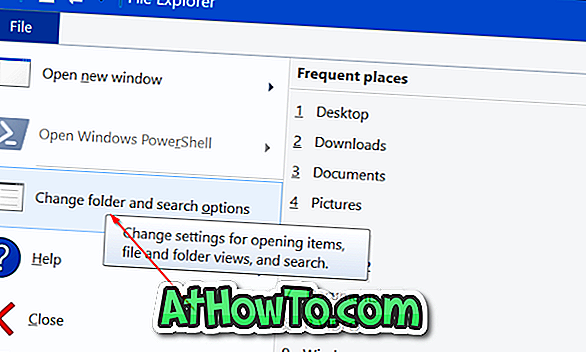
Κλείστε τη γρήγορη πρόσβαση στη γραμμή εργασιών στα Windows 10
Όπως αναφέρθηκε προηγουμένως, είναι δυνατή η προσάρτηση της Γρήγορης Πρόσβασης στη γραμμή εργασιών, αλλά πρέπει να ρυθμίσετε το File Explorer να είναι ανοιχτό στη Γρήγορη Πρόσβαση αντί για Αυτό το PC. Μπορείτε να αποκτήσετε πρόσβαση σε αυτόν τον υπολογιστή από τη Γρήγορη πρόσβαση ή προσθέτοντας αυτό το εικονίδιο υπολογιστή στην επιφάνεια εργασίας.
Βήμα 1: Ξεκινήστε την Εξερεύνηση αρχείων . Θα πρέπει τώρα να δείτε το εικονίδιο "Εξερεύνηση αρχείων" στη γραμμή εργασιών.
Βήμα 2: Κάντε δεξί κλικ στο εικονίδιο "Εξερεύνηση αρχείων" στη γραμμή εργασιών και, στη συνέχεια, κάντε κλικ στην επιλογή " Σύνδεση σε γραμμή εργασιών ".
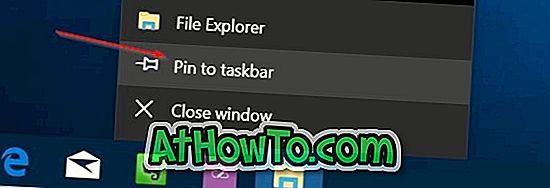
Βήμα 3: Στη συνέχεια, στην Εξερεύνηση αρχείων (File Explorer), κάντε κλικ στο μενού Αρχείο (File) και, στη συνέχεια, κάντε κλικ στην εντολή Επιλογές (Options)
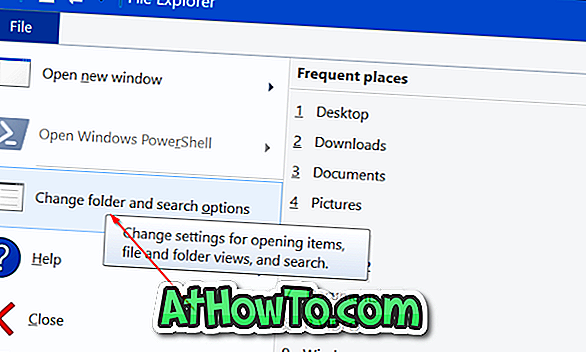
Θα πρέπει τώρα να δείτε το παράθυρο διαλόγου Επιλογές φακέλων στην οθόνη σας.
Βήμα 4: Στην καρτέλα Γενικά, βεβαιωθείτε ότι έχετε επιλέξει την επιλογή Γρήγορη πρόσβαση για την επιλογή Άνοιγμα εξερευνητών αρχείων (File Explorer ). Κάντε κλικ στο κουμπί Εφαρμογή .
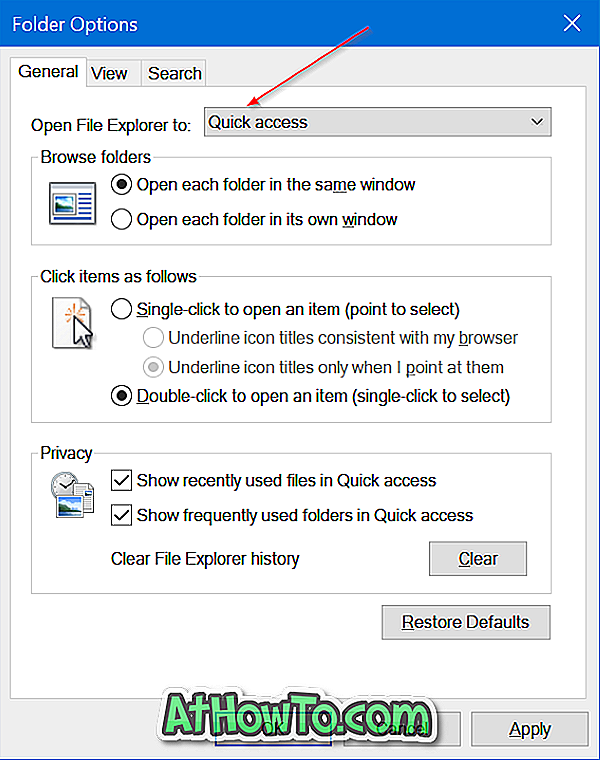
Τώρα μπορείτε να κάνετε κλικ στο εικονίδιο του File Explorer στη γραμμή εργασιών για να ανοίξετε τη γρήγορη πρόσβαση. Για να αποκτήσετε πρόσβαση σε αυτόν τον υπολογιστή, στη Γρήγορη πρόσβαση, κάντε κλικ στο εικονίδιο Αυτό το PC.
Για να αλλάξετε το εικονίδιο στο εικονίδιο της γραμμής εργασιών, κάντε δεξί κλικ στο εικονίδιο, κάντε δεξιό κλικ στην καταχώρηση Εξερεύνηση αρχείων (δείτε την παρακάτω εικόνα), κάντε κλικ στην εντολή Ιδιότητες, κάντε κλικ στο εικονίδιο Αλλαγή, πληκτρολογήστε% SystemRoot% \ System32 \ shell32.dll στο πεδίο, και στη συνέχεια επιλέξτε το εικονίδιο γρήγορης πρόσβασης. Κάντε κλικ στην επιλογή Εφαρμογή. Ίσως χρειαστεί να αποσυνδεθείτε και, στη συνέχεια, συνδεθείτε για να δείτε το νέο εικονίδιο.
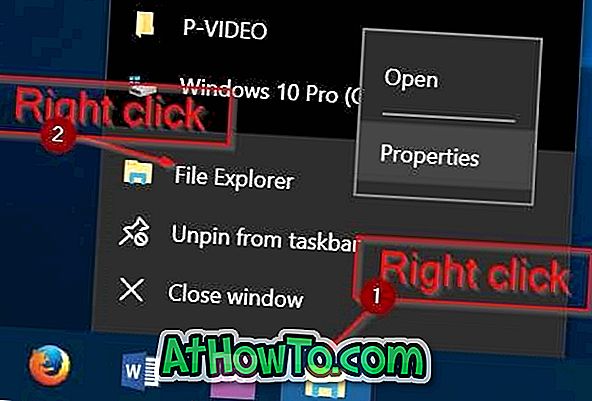
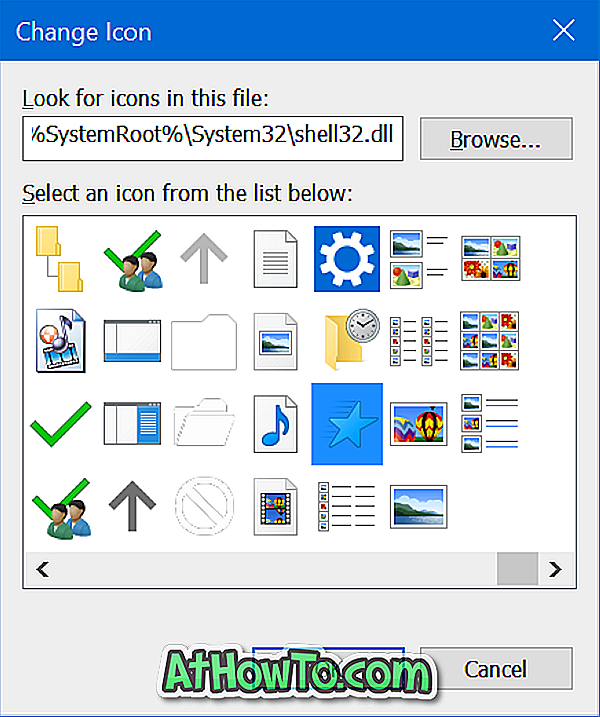
Δημιουργία συντόμευσης γρήγορης πρόσβασης στην επιφάνεια εργασίας των Windows 10
Μπορείτε εύκολα να δημιουργήσετε μια συντόμευση γρήγορης πρόσβασης στην επιφάνεια εργασίας των Windows 10, μεταφέροντας απλά και γρήγορα τη Γρήγορη πρόσβαση από τον File Explorer στην επιφάνεια εργασίας. Σημειώστε ότι δεν είναι δυνατή η προσάρτηση αυτής της Γρήγορης Πρόσβασης στη γραμμή εργασιών στα Windows 10, σύροντας και αποθέτοντας τη συντόμευση στην περιοχή της γραμμής εργασιών.
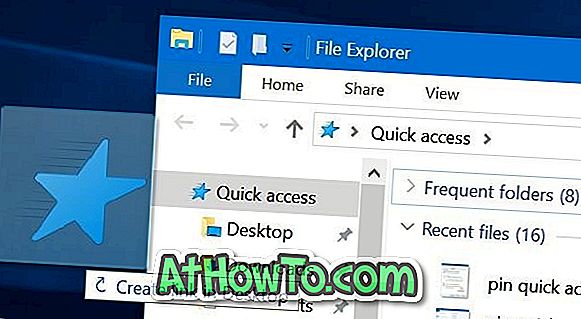
Ελπίζω να βρείτε χρήσιμο αυτόν τον οδηγό!