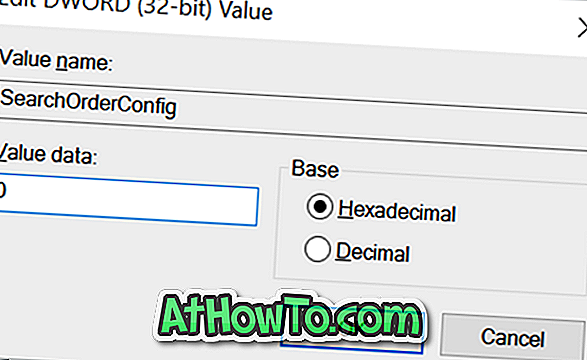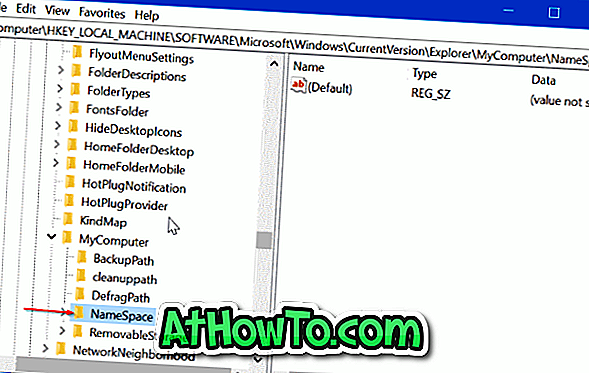Τα Windows 10 ενημερώνουν αυτόματα πολλά πράγματα και προσπαθούν να κάνουν τη συντήρηση του υπολογιστή λίγο πιο εύκολη για εσάς. Από προεπιλογή, τα Windows 10 έχουν ρυθμιστεί ώστε να πραγματοποιούν αυτόματη λήψη και εγκατάσταση ενημερωμένων εκδόσεων για το λειτουργικό σύστημα, τα προγράμματα οδήγησης συσκευών και τις εφαρμογές που έχουν εγκατασταθεί από το Store.
Με λίγα λόγια, σε έναν υπολογιστή Windows 10, δεν χρειάζεται να ξοδεύετε τον πολύτιμο χρόνο σας ψάχνοντας για ενημερώσεις του προγράμματος οδήγησης. Τα Windows 10 τα φροντίζουν. Το μόνο που χρειάζεται να ενημερώσετε με μη αυτόματο τρόπο είναι οι εφαρμογές επιτραπέζιων υπολογιστών που έχετε εγκαταστήσει από τον ιστό για να διατηρήσετε το λειτουργικό σας σύστημα Windows σε καλή κατάσταση.
Παρόλο που είναι πάντα καλή ιδέα να έχετε ενημερωμένα προγράμματα οδήγησης συσκευών, κατά καιρούς, μπορεί να θέλετε να σταματήσετε ή να εμποδίσετε τα Windows 10 να κάνουν αυτόματη λήψη και εγκατάσταση της πιο πρόσφατης έκδοσης των προγραμμάτων οδήγησης συσκευών. Για παράδειγμα, όταν γνωρίζετε ότι μια νεότερη έκδοση του προγράμματος οδήγησης υλικού είναι πλήρης είναι θέματα, ίσως να θέλετε να ρυθμίσετε τις παραμέτρους των Windows 10 να σταματήσουν την αυτόματη ενημέρωση των προγραμμάτων οδήγησης συσκευών.
Ευτυχώς, τα Windows 10 παρέχουν έναν εύκολο τρόπο για να ενεργοποιήσετε ή να απενεργοποιήσετε τις αυτόματες ενημερώσεις προγραμμάτων οδήγησης και δεν χρειάζεται να μεταβείτε σε βοηθητικά προγράμματα τρίτου μέρους για να ενεργοποιήσετε ή να απενεργοποιήσετε τις αυτόματες ενημερώσεις προγραμμάτων οδήγησης συσκευών.
Σε αυτόν τον οδηγό, θα σας δείξουμε πώς να αποτρέψετε την αυτόματη λήψη και ενημέρωση των προγραμμάτων οδήγησης συσκευών από τα Windows 10.
Μέθοδος 1 - Απενεργοποίηση της αυτόματης εγκατάστασης του προγράμματος οδήγησης συσκευής
Μέθοδος 2 - Απενεργοποιήστε την αυτόματη εγκατάσταση του προγράμματος οδήγησης συσκευής χρησιμοποιώντας το μητρώο
Μέθοδος 1
Απενεργοποιήστε την ενημέρωση προγράμματος οδήγησης αυτόματης συσκευής στα Windows 10
Βήμα 1: Κάντε δεξί κλικ στο εικονίδιο Αυτό το PC στην επιφάνεια εργασίας και κάντε κλικ στην επιλογή Ιδιότητες για να ανοίξετε το παράθυρο ιδιοτήτων του συστήματος. Εναλλακτικά, μπορείτε να κάνετε δεξί κλικ στο εικονίδιο Αυτό το PC στο παράθυρο περιήγησης του File Explorer (Εξερεύνηση των Windows) και να κάνετε κλικ στο Properties για να ανοίξετε το παράθυρο Properties.

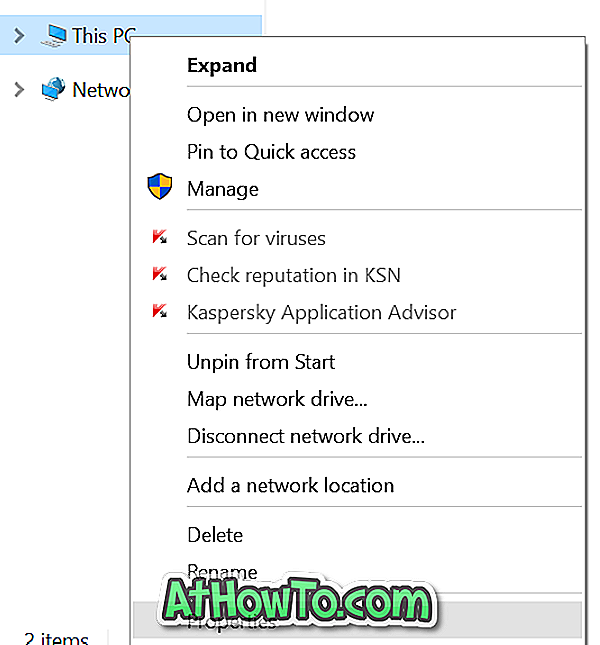
Βήμα 2: Στο αριστερό παράθυρο, κάντε κλικ στην επιλογή Σύνθετες ρυθμίσεις συστήματος για να ανοίξετε το παράθυρο διαλόγου Ιδιότητες συστήματος.
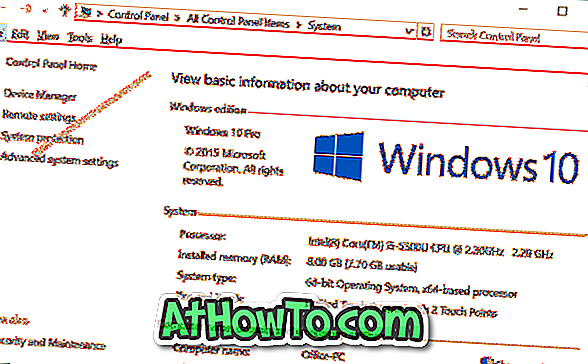
Βήμα 3: Μεταβείτε στην καρτέλα Υλικό και, στη συνέχεια, κάντε κλικ στην επιλογή Ρυθμίσεις εγκατάστασης συσκευής . Αυτό θα ανοίξει τις Ρυθμίσεις εγκατάστασης συσκευής.
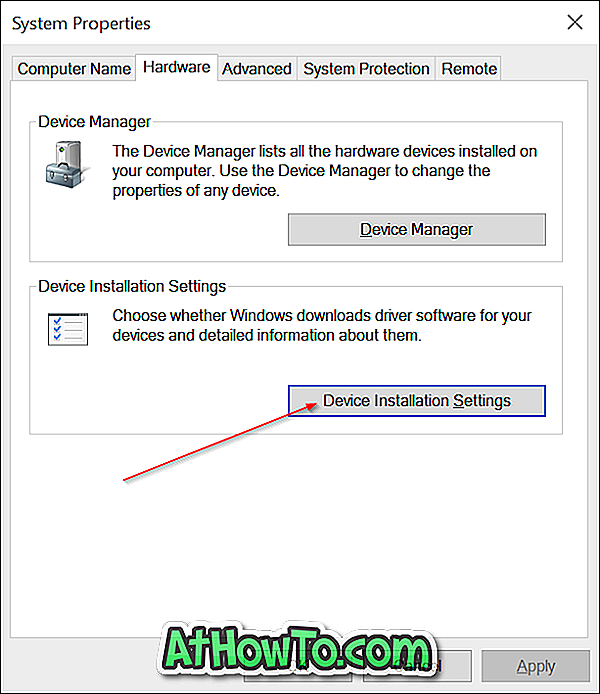
Βήμα 4: Επιλέξτε τη δεύτερη επιλογή με τίτλο Όχι, επιτρέψτε μου να επιλέξω τι να κάνω . Στη συνέχεια, επιλέξτε Ποτέ μην εγκαταστήσετε λογισμικό προγράμματος οδήγησης από το Windows Update . Τέλος, κάντε κλικ στο κουμπί Αποθήκευση αλλαγών κουμπί για να σταματήσει τα Windows 10 από την αυτόματη ενημέρωση των προγραμμάτων οδήγησης συσκευών.
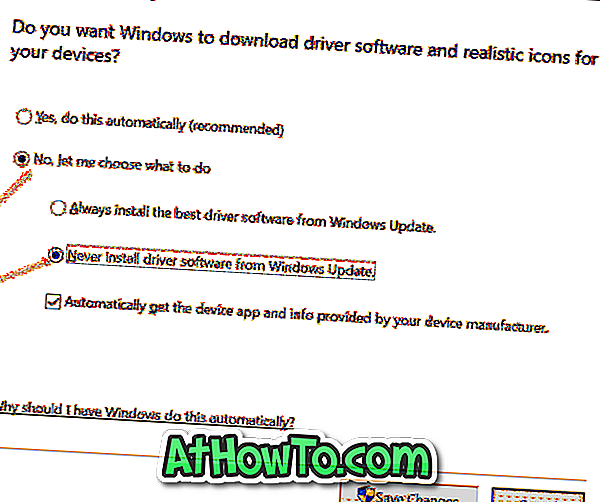
Μέθοδος 2
Εάν για κάποιο λόγο δεν μπορείτε να διαμορφώσετε τις αυτόματες ενημερώσεις προγραμμάτων οδήγησης, χρησιμοποιήστε τον Επεξεργαστή μητρώου για την εργασία.
Απενεργοποιήστε την αυτόματη ενημέρωση προγράμματος οδήγησης συσκευής μέσω του Μητρώου
Βήμα 1: Πληκτρολογήστε Regedit στο πλαίσιο αναζήτησης του μενού "Έναρξη" ή "Εκτέλεση" πλαίσιο ελέγχου και, στη συνέχεια, πατήστε το πλήκτρο Enter. Κάντε κλικ στο κουμπί Ναι όταν εμφανιστεί η ερώτηση επιβεβαίωσης του ελέγχου λογαριασμού χρήστη για την εκκίνηση του Επεξεργαστή Μητρώου (Registry Editor).
Βήμα 2: Μόλις ξεκινήσει ο Επεξεργαστής Μητρώου, μεταβείτε στο ακόλουθο κλειδί:
HKEY_LOCAL_MACHINE \ SOFTWARE \ Microsoft \ Windows \ CurrentVersion \ DriverSearching
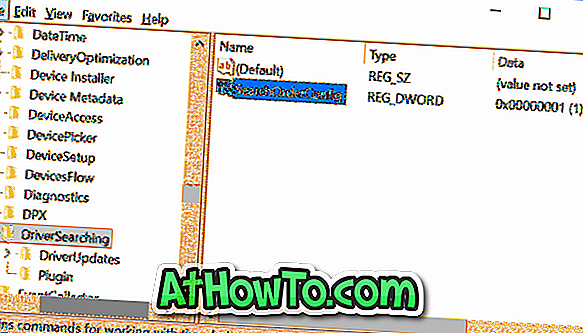
Βήμα 3: Στη δεξιά πλευρά, αναζητήστε την καταχώρηση με όνομα SearchOrderConfig, κάντε διπλό κλικ σε αυτήν και αλλάξτε την τιμή της από την προεπιλεγμένη τιμή 1 στο 0 (μηδέν) για να απενεργοποιήσετε τις αυτόματες ενημερώσεις.