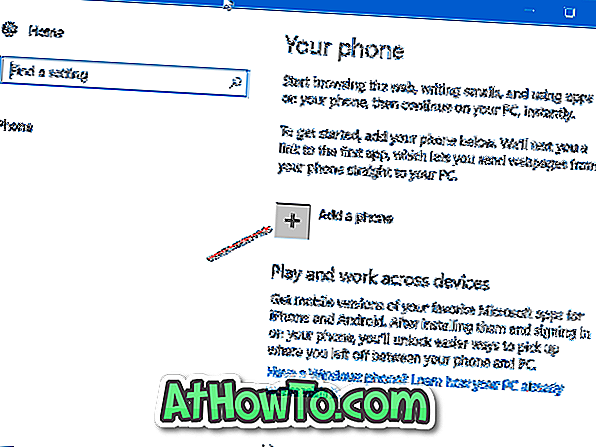Με τις προεπιλεγμένες ρυθμίσεις, όταν κάνετε διπλό κλικ σε ένα αρχείο εικόνας στα Windows 10, ανοίγει το αρχείο εικόνας χρησιμοποιώντας την εφαρμογή Φωτογραφίες. Αυτό οφείλεται στο γεγονός ότι η εφαρμογή Φωτογραφίες είναι η προεπιλεγμένη προβολή φωτογραφιών στα Windows 10 και όχι το κλασικό πρόγραμμα προβολής φωτογραφιών των Windows.
Η εφαρμογή Φωτογραφίες κυκλοφόρησε για πρώτη φορά με τα Windows 8 και έχει σημειώσει σημαντικές βελτιώσεις στα Windows 10. Οι φωτογραφίες, το προεπιλεγμένο πρόγραμμα προβολής εικόνων στα Windows 10, σας επιτρέπουν να επεξεργάζεστε και να μοιράζεστε τις φωτογραφίες σας γρήγορα.
Σε αντίθεση με το κλασικό πρόγραμμα Windows Photos Viewer, σας επιτρέπει να προσθέτετε φίλτρα στην εικόνα σας, να αλλάζετε τη φωτεινότητα, την αντίθεση και επίσης να προσθέτετε διάφορα εφέ στις φωτογραφίες σας με μερικά κλικ του ποντικιού.

Η προεπιλεγμένη εφαρμογή Φωτογραφίες είναι πραγματικά εντυπωσιακή, αλλά συνήθως διαρκεί μερικά δευτερόλεπτα για να ανοίξει μια εικόνα και είναι σίγουρα πιο αργή από την κλασική προβολή φωτογραφιών των Windows.
Αν αγαπάτε το κλασικό πρόγραμμα προβολής Windows Photos και θέλετε να κάνετε το Πρόγραμμα προβολής φωτογραφιών των Windows τον προεπιλεγμένο πρόγραμμα προβολής φωτογραφιών στα Windows 10, ακολουθήστε τις παρακάτω οδηγίες για να αλλάξετε τον προεπιλεγμένο προβολέα φωτογραφιών στα Windows 10.
Αφού ρυθμίσετε την προβολή φωτογραφιών των Windows ως προεπιλογή, μπορείτε πάντα να κάνετε δεξί κλικ σε ένα αρχείο εικόνας, να κάνετε κλικ στο Άνοιγμα με και, στη συνέχεια, κάντε κλικ στην επιλογή Φωτογραφίες σε εφαρμογή για να ανοίξετε και να επεξεργαστείτε ένα αρχείο εικόνας χρησιμοποιώντας την εφαρμογή Φωτογραφίες.
ΣΗΜΕΙΩΣΗ: Όπως ίσως έχετε καταλάβει μέχρι τώρα, δεν είναι δυνατό να αλλάξετε την προεπιλεγμένη προβολή φωτογραφιών από το μενού περιβάλλοντος αρχείου. Σε προηγούμενες εκδόσεις των Windows, θα μπορούσαμε να χρησιμοποιήσουμε την επιλογή Open with για να αλλάξετε προεπιλεγμένα προγράμματα, αλλά η δυνατότητα έχει αφαιρεθεί από τα Windows 10.
Μέθοδος 1 - χρησιμοποιώντας την εφαρμογή "Ρυθμίσεις"
Μέθοδος 2 - χρησιμοποιώντας τα κλασικά προεπιλεγμένα προγράμματα
Ορίστε το Πρόγραμμα προβολής των Windows Photos ως προεπιλεγμένο πρόγραμμα προβολής εικόνων
Μέθοδος 1 από 2
Βήμα 1: Πλοηγηθείτε στο μενού Έναρξη, κάντε κλικ στο εικονίδιο Ρυθμίσεις για να ανοίξετε την εφαρμογή Ρυθμίσεις. Μπορείτε επίσης να χρησιμοποιήσετε το πλήκτρο πρόσβασης Windows + I για να ανοίξετε γρήγορα την εφαρμογή Ρυθμίσεις.

Βήμα 2: Κάντε κλικ στην πρώτη επιλογή με τίτλο Σύστημα (εμφάνιση, ειδοποιήσεις, εφαρμογές, τροφοδοσία).

Βήμα 3: Στο αριστερό παράθυρο, κάντε κλικ στην επιλογή Προεπιλεγμένες εφαρμογές για να δείτε όλες τις προεπιλεγμένες εφαρμογές στη δεξιά πλευρά.
Βήμα 4: Από τη δεξιά πλευρά, μετακινηθείτε προς τα κάτω για να δείτε την ενότητα Προβολή φωτογραφιών .

Βήμα 5: Η εφαρμογή Φωτογραφίες είναι η προεπιλεγμένη προβολή φωτογραφιών. Για να το αλλάξετε σε προβολή φωτογραφιών των Windows, κάντε κλικ στην καταχώριση Φωτογραφία για να δείτε την Επιλογή μιας εφαρμογής και, στη συνέχεια, κάντε κλικ στο Πρόγραμμα προβολής φωτογραφιών των Windows, για να το κάνετε ως προεπιλεγμένο πρόγραμμα προβολής φωτογραφιών στα Windows 10.
ΣΗΜΕΙΩΣΗ: Εάν το Πρόγραμμα προβολής φωτογραφιών των Windows δεν εμφανίζεται στη λίστα Επιλογή μιας εφαρμογής, ενεργοποιήστε την ακολουθώντας τις οδηγίες που περιγράφει τον τρόπο ενεργοποίησης του οδηγού Windows Photo Viewer στα Windows 10.

Μέθοδος 2 από 2
Αυτή είναι η παραδοσιακή μέθοδος ρύθμισης του προγράμματος προβολής φωτογραφιών των Windows ως προεπιλεγμένου προγράμματος προβολής φωτογραφιών.
Βήμα 1: Πληκτρολογήστε Προεπιλεγμένα προγράμματα στο μενού Έναρξη ή στο πλαίσιο αναζήτησης της γραμμής εργασιών και, στη συνέχεια, πατήστε το πλήκτρο Enter για να εμφανίσετε τα κλασικά προεπιλεγμένα προγράμματα.

Βήμα 2: Κάντε κλικ στην επιλογή Ορισμός προεπιλεγμένων προγραμμάτων .

Βήμα 3: Από την αριστερή πλευρά, κάντε κλικ στην καταχώρηση προβολής φωτογραφιών των Windows.
Βήμα 4: Τώρα, στη δεξιά πλευρά, κάντε κλικ στην επιλογή Ορισμός αυτού του προγράμματος ως προεπιλογή .

Βήμα 5: Τέλος, κάντε κλικ στην επιλογή Επιλογή προεπιλογών για αυτό το πρόγραμμα (δείτε εικόνα), επιλέξτε Επιλογή όλων στο παράθυρο που προκύπτει (ή επιλέξτε συγκεκριμένους τύπους αρχείων εικόνας) και στη συνέχεια κάντε κλικ στο κουμπί Αποθήκευση.


Ποιο είναι το προεπιλεγμένο πρόγραμμα προβολής εικόνων στα Windows 10;