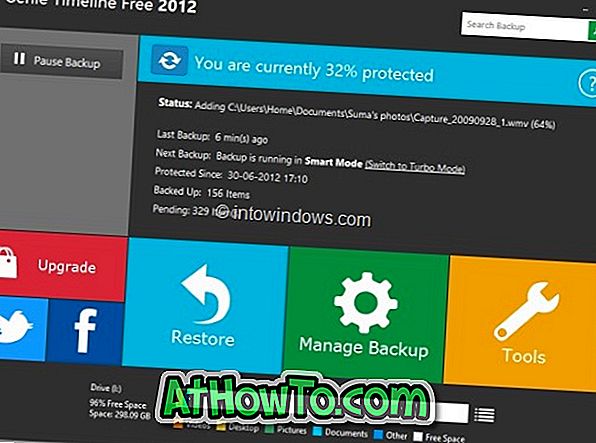Ένα από τα βασικά πλεονεκτήματα της σύνδεσης του iPhone σας με τον υπολογιστή σας Windows 10 είναι ότι μπορείτε να στείλετε ιστοσελίδες από το iPhone σας στο PC, ώστε να μπορείτε να πάρετε εκεί που έχετε μείνει με ευκολία.
Ξεκινώντας με την Ενημέρωση για τους Δημιουργούς Φθορών, τα Windows 10 σάς επιτρέπουν να βλέπετε ιστοσελίδες στον Η / Υ που βλέπατε στο iPhone και στο Android. Με απλά λόγια, μπορείτε τώρα να μοιράζεστε ιστοσελίδες από τα τηλέφωνα iPhone και Android στα Windows 10.

Το μόνο που χρειάζεται να κάνετε είναι να εγκαταστήσετε την εφαρμογή Continue on PC στο iPhone ή το τηλέφωνό σας Android και να συνδεθείτε με έναν λογαριασμό Microsoft. Θυμηθείτε ότι πρέπει να χρησιμοποιήσετε τον ίδιο λογαριασμό Microsoft για να συνδεθείτε τόσο στο iPhone όσο και στο Windows 10 PC για να μπορείτε να μοιράζεστε ιστοσελίδες.
Ετσι δουλεύει. Μόλις εγκαταστήσετε και συνδεθείτε για να συνεχίσετε σε εφαρμογή υπολογιστή χρησιμοποιώντας τον ίδιο λογαριασμό της Microsoft που χρησιμοποιείτε για να συνδεθείτε στον υπολογιστή σας Windows 10, ανοίξτε μια ιστοσελίδα στο Safari ή σε οποιοδήποτε άλλο πρόγραμμα περιήγησης στο Web. Πατήστε το εικονίδιο Κοινή χρήση, πατήστε Συνέχεια στην εφαρμογή υπολογιστή στη λίστα, πατήστε Συνέχεια τώρα για να ανοίξετε αμέσως την ιστοσελίδα στο προεπιλεγμένο πρόγραμμα περιήγησης ιστού στον υπολογιστή σας. Εάν πατήσετε την επιλογή Συνέχεια αργότερα, η ιστοσελίδα θα εμφανιστεί στο Κέντρο δράσης. Μπορείτε να κάνετε κλικ στο σύνδεσμο ιστοσελίδας στο Κέντρο Δράσης ανά πάσα στιγμή για να το ανοίξετε.
ΣΗΜΑΝΤΙΚΟ : Για να χρησιμοποιήσετε αυτήν τη λειτουργία, ο υπολογιστής σας πρέπει να χρησιμοποιεί ενημερωμένες εκδόσεις των Windows 10 Fall Creators ή περισσότερες από αυτές. Επομένως, βεβαιωθείτε ότι έχετε ενημερώσει τους Windows 10 Fall Creators Update πριν συνεχίσετε.
Σύνδεση iPhone με Windows 10 PC
Συμπληρώστε τις παρακάτω οδηγίες για να συνδέσετε το iPhone σας με το Windows 10 PC.
Βήμα 1: Ανοίξτε την εφαρμογή Ρυθμίσεις. Πλοηγηθείτε στο τηλέφωνο .

Βήμα 2: Κάντε κλικ στην επιλογή Προσθήκη κουμπιού τηλεφώνου .

Βήμα 3: Στο σύνδεσμο Σύνδεση τη σελίδα του τηλεφώνου και του υπολογιστή σας, επιλέξτε τον κωδικό χώρας και, στη συνέχεια, πληκτρολογήστε τον αριθμό του κινητού σας. Κάντε κλικ στο κουμπί Αποστολή .

Βήμα 4: Θα λάβετε τώρα ένα μήνυμα κειμένου στο τηλέφωνό σας με έναν σύνδεσμο για να εγκαταστήσετε μια εφαρμογή της Microsoft που ονομάζεται Συνέχεια σε υπολογιστή. Κάντε κλικ στο σύνδεσμο στο μήνυμα κειμένου για να ανοίξετε τη σελίδα App Store του Continue στην εφαρμογή για PC. Εάν δείτε ένα μήνυμα επιβεβαίωσης, κάντε κλικ στο κουμπί Ναι για να ανοίξετε τη σελίδα Store του Continue στην εφαρμογή PC.

Βήμα 5: Κάντε κλικ στο κουμπί Get για να εγκαταστήσετε την εφαρμογή στο iPhone σας.

Βήμα 6: Τώρα που έχετε εγκαταστήσει την εφαρμογή Continue on PC στο iPhone σας, ανοίξτε οποιαδήποτε ιστοσελίδα στο Safari ή σε οποιοδήποτε άλλο πρόγραμμα περιήγησης, πατήστε το εικονίδιο Κοινή χρήση, πατήστε Περισσότερα, ενεργοποιήστε το Continue on PC (ανατρέξτε στην παρακάτω εικόνα) για να το προσθέσετε στη λίστα των εφαρμογών που μπορούν να χρησιμοποιηθούν για την κοινή χρήση ιστοσελίδων. Πρόκειται για μια μοναδική άσκηση και δεν θα το χρειαστείτε στο μέλλον.



Βήμα 7: Τέλος, για να ανοίξετε την ιστοσελίδα που προβάλλετε αυτήν τη στιγμή στο iPhone σας στον υπολογιστή σας Windows 10, απλώς πατήστε το εικονίδιο Κοινή χρήση, πατήστε Συνέχεια στον υπολογιστή και πατήστε Συνέχεια τώρα και υπογράψτε με τον ίδιο λογαριασμό της Microsoft που χρησιμοποιείτε στο Windows 10 PC (απαιτείται μόνο για πρώτη φορά σύνδεση).


Σημειώστε ότι εάν χρησιμοποιείτε τον ίδιο λογαριασμό Microsoft για να συνδεθείτε σε πολλούς υπολογιστές, ίσως δείτε την επόμενη σελίδα όπου πρέπει να επιλέξετε τον υπολογιστή στον οποίο θέλετε να στείλετε την ιστοσελίδα.

Η ιστοσελίδα θα ανοίξει αυτόματα στον υπολογιστή Windows 10.