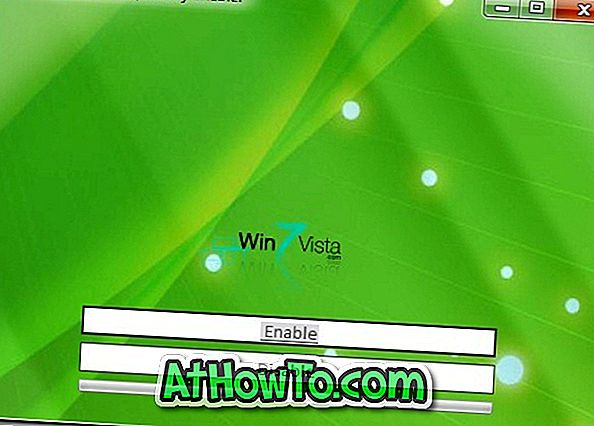Προηγουμένως, σας παρουσιάσαμε πώς να εγκαταστήσετε τα Windows 8 από μια μονάδα flash USB χωρίς να χρησιμοποιήσετε το CD / DVD. Δεδομένου ότι η τρέχουσα δημιουργία των Windows 8 βρίσκεται ακόμα σε προ-beta στάδιο, ορισμένοι χρήστες δεν είναι ακόμα έτοιμοι να χρησιμοποιήσουν τα Windows 8 ως πρωτεύον λειτουργικό σύστημα.

Έτσι, αν δεν θέλετε να εγκαταστήσετε τα Windows 8 στο πρωτεύον μηχάνημά σας, μπορείτε να το εγκαταστήσετε και να το δοκιμάσετε σε ένα λογισμικό εικονικής μηχανής, όπως το VMware Player, το VirtualBox και το Windows Virtual PC.
Ενημέρωση: Αυτός ο οδηγός λειτουργεί τέλεια για τα Windows 8 με VMware 4.0 και νεότερη έκδοση.
Σε αυτόν τον οδηγό, θα σας δείξουμε πώς να εγκαταστήσετε και να εκτελέσετε Windows 8 στον VMware Player :
1 . Πρώτα απ 'όλα, κατεβάστε και εγκαταστήστε το VMware Player στο μηχάνημά σας (υποστηρίζει XP, Vista και Windows 7 ως κεντρικά μηχανήματα).
2 . Μόλις εγκατασταθεί, ξεκινήστε το VMware Player και κάντε κλικ στην επιλογή Δημιουργία νέας εικονικής μηχανής για να ξεκινήσετε τον νέο οδηγό Virtual Machine .

3 . Εδώ, έχετε δύο επιλογές: εγκατάσταση από ένα DVD ή εγκατάσταση από αρχείο εικόνας ISO. Δεδομένου ότι έχουμε μια εικόνα ISO των Windows 8, ας επιλέξουμε τη δεύτερη επιλογή του αρχείου εικόνων του δίσκου εγκατάστασης (iso) .

Επιλέξτε Επιλογή αρχείου εικόνας εγκατάστασης και χρησιμοποιήστε το κουμπί περιήγησης για να μεταβείτε στο αρχείο εικόνας των Windows 8 ISO. Ενδέχεται να εμφανιστεί το μήνυμα "Δεν εντοπίστηκε ποιο λειτουργικό σύστημα βρίσκεται σε αυτήν την εικόνα δίσκου". Αγνοήστε το μήνυμα και απλά κάντε κλικ στο κουμπί Επόμενο για να συνεχίσετε.
4 . Σε αυτό το βήμα, επιλέξτε το λειτουργικό σύστημα ως Microsoft Windows και έκδοση ως Windows 7 . Εάν διαθέτετε έκδοση x64 των Windows 8, επιλέξτε Windows 7 x64 από το αναπτυσσόμενο μενού της έκδοσης.

Σημείωση: Η τρέχουσα έκδοση του VMware Player δεν υποστηρίζει επίσημα τα Windows 8. Επομένως, επιλέγουμε τα Windows 7 ως έκδοση λειτουργικού συστήματος.
Κάντε κλικ στο κουμπί Επόμενο για να προχωρήσετε στο επόμενο βήμα.
5 . Το VMware σας επιτρέπει να εισάγετε το κλειδί προϊόντος των Windows, το όνομα χρήστη και τον κωδικό πρόσβασης, ώστε να μην χρειάζεται να εισάγετε αυτές τις πληροφορίες κατά την εγκατάσταση των Windows 8. Εισάγετε το κλειδί προϊόντος και άλλες λεπτομέρειες, εάν θέλετε.


Μπορείτε επίσης να παραλείψετε αυτό το βήμα χωρίς να εισάγετε λεπτομέρειες. Κάντε κλικ στο κουμπί Επόμενο .
6 . Ονομάστε την εικονική μηχανή Windows 8 και, επίσης, επιλέξτε αυτήν την τοποθεσία για να αποθηκεύσετε την εικονική μηχανή. Επιλέξτε μια τοποθεσία με αρκετό ελεύθερο χώρο (συνιστάται 20 GB).

7 . Καθορίστε το χώρο στο δίσκο που θέλετε να διαθέσετε στο νέο εικονικό μηχάνημα (προτείνεται 20 GB) και επιλέξτε Αποθήκευση εικονικού δίσκου ως επιλογή ενός αρχείου. Κάντε κλικ στο κουμπί Επόμενο για να προχωρήσετε στο τελευταίο βήμα.

8 . Τέλος, κάντε κλικ στο κουμπί Τέλος για να δημιουργήσετε τη νέα εικονική μηχανή. Θα ξεκινήσει αυτόματα την εγκατάσταση των Windows 8.

Μπορεί να σας ζητήσει να λάβετε και να εγκαταστήσετε τα εργαλεία VMware κατά την εγκατάσταση. Απλά κάντε κλικ στο κουμπί Λήψη και Εγκατάσταση ή στο κουμπί Υπενθύμιση αργότερα για να το εγκαταστήσετε μετά την εγκατάσταση των Windows 8.

9 . Ακολουθήστε τη διαδικασία στην οθόνη για να ολοκληρώσετε την εγκατάσταση των Windows 8.