Υπάρχουν πολλοί χρήστες που συχνά πρέπει να εναλλάσσονται μεταξύ Windows και Mac OS X. Για παράδειγμα, ορισμένοι από εσάς ίσως έχουν εγκαταστήσει τα Windows σε Mac χρησιμοποιώντας το Boot Camp Assistant ή χωρίς λογισμικό Boot Camp και συχνά αλλάζουν μεταξύ δύο λειτουργικών συστημάτων.
Όπως γνωρίζετε, στο Mac OS X, χρησιμοποιούμε το πλήκτρο πρόσβασης Command + L για να επιλέξετε τη γραμμή διευθύνσεων στα προγράμματα περιήγησης ιστού. Αφού χρησιμοποιήσετε το Mac OS X για λίγο, όταν γυρίζετε πίσω στον υπολογιστή σας, καταλήγετε στο πάτημα των Windows (Πλήκτρο εντολής σε Mac) + L κλειδιά που επιθυμείτε να επιλέξετε τη γραμμή διευθύνσεων ή τη γραμμή URL στα προγράμματα περιήγησης ιστού. Αλλά όταν εκτελείτε Windows, όπως γνωρίζετε, πατώντας το πλήκτρο συντόμευσης των Windows (Command key on Mac) + L κλειδώνει το σύστημα και οδηγεί στην οθόνη κλειδώματος (στα Windows 10/8) ή στην οθόνη σύνδεσης (στα Windows 7 και ΠΡΟΗΓΟΥΜΕΝΕΣ ΕΚΔΟΣΕΙΣ).

Αν είστε εθισμένοι σε συντομεύσεις πληκτρολογίου, πιθανότατα έχετε δοκιμάσει αυτή την ενόχληση κάθε φορά που αλλάζετε τον υπολογιστή από Mac. Παρόλο που είναι δυνατή η αλλαγή της προεπιλεγμένης συντόμευσης πληκτρολογίου για να επιλέξετε τη γραμμή διευθύνσεων κάτω από τις ρυθμίσεις πληκτρολογίου στις πρόσφατες εκδόσεις του Mac OS X, η απενεργοποίηση της συντόμευσης πληκτρολογίου Windows + L στα Windows είναι μια καλύτερη επιλογή εάν ξοδεύετε περισσότερο χρόνο σε Mac από PC ή σπάνια χρησιμοποιήστε το πλήκτρο πρόσβασης Windows + L για να κλειδώσετε τον υπολογιστή σας.
Απενεργοποίηση του λογότυπου των Windows + L συντόμευση πληκτρολογίου
Στα Windows, μπορείτε να απενεργοποιήσετε τη συντόμευση πληκτρολογίου Windows + L με την επεξεργασία του Μητρώου των Windows. Συμπληρώστε τις παρακάτω οδηγίες για να απενεργοποιήσετε πλήρως τη συντόμευση πληκτρολογίου των Windows + L σε Windows:
ΣΗΜΕΙΩΣΗ: Σας συμβουλεύουμε να δημιουργήσετε ένα σημείο επαναφοράς μη αυτόματου συστήματος προτού προχωρήσετε περαιτέρω, ώστε να μπορείτε γρήγορα να επιστρέψετε στις αρχικές ρυθμίσεις με μερικά κλικ του ποντικιού.
Βήμα 1: Ανοίξτε το παράθυρο διαλόγου Εκτέλεση πιέζοντας ταυτόχρονα το λογότυπο των Windows και τα πλήκτρα R (Win + R). Εάν βρίσκεστε σε υπολογιστή Mac, πατήστε Command + R για να δείτε το παράθυρο διαλόγου Run (Εκτέλεση).
Βήμα 2: Στο παράθυρο διαλόγου Εκτέλεση (Run), πληκτρολογήστε Regedit.exe και στη συνέχεια πατήστε το πλήκτρο Enter. Κάντε κλικ στο κουμπί Ναι όταν σας ζητηθεί η οθόνη ελέγχου λογαριασμού χρήστη (UAC).
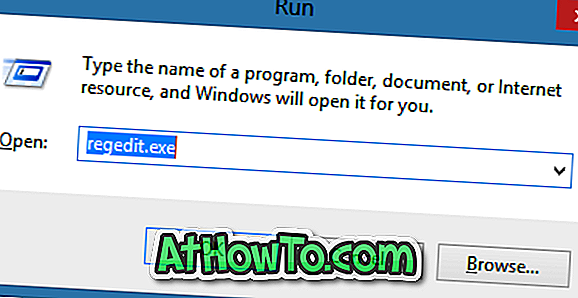
Βήμα 3: Μετά την εκκίνηση του Επεξεργαστή Μητρώου, μεταβείτε στο ακόλουθο κλειδί μητρώου:
HKEY_CURRENT_USER \ Λογισμικό \ Microsoft \ Windows \ CurrentVersion \ Policies \ System
Βήμα 4: Στη δεξιά πλευρά, δημιουργήστε μια νέα τιμή DWORD 32-bit και μετονομάστε την ως DisableLockWorkstation.
Βήμα 5: Κάντε διπλό κλικ στη νεοδημιουργηθείσα καταχώρηση DisableLockWorkstation και αλλάξτε την τιμή από 0 (μηδέν) σε 1 (μία).
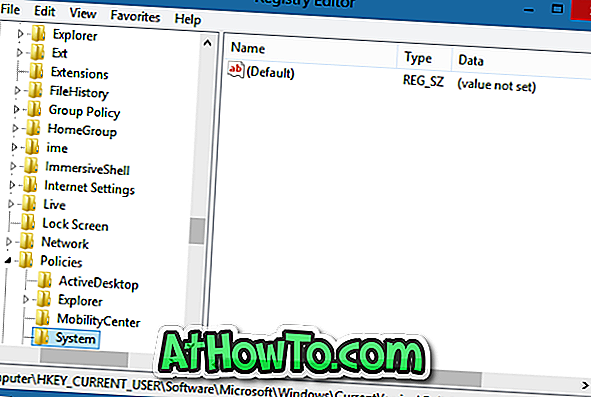
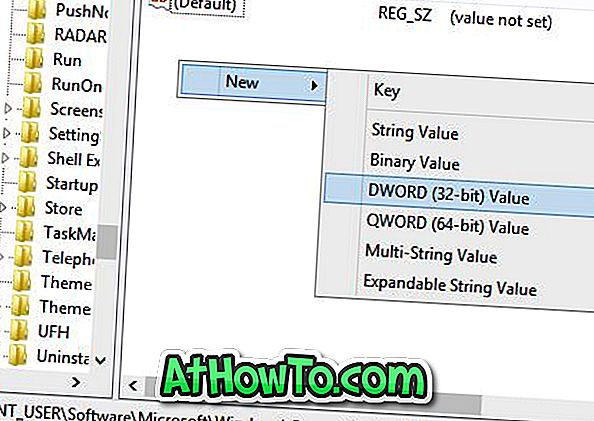

Βήμα 6: Από εδώ και στο εξής, όταν πιέζετε το πλήκτρο πρόσβασης Windows + L, τα Windows δεν σας οδηγούν στην οθόνη κλειδώματος / σύνδεσης ούτε κλειδώνουν τον υπολογιστή. Καλή τύχη!
ΣΗΜΕΙΩΣΗ: Για να επαναφέρετε τις λειτουργίες πλήκτρων των Windows + L, απλώς πλοηγηθείτε στο παραπάνω κλειδί μητρώου και στη συνέχεια διαγράψτε την καταχώρηση DisableLockWorkstation. Αυτό είναι!
Πώς να εγκαταστήσετε τις γραμματοσειρές Google στο Web στα Windows και Mac χωρίς να χρησιμοποιήσετε τον οδηγό εργαλείων τρίτου μέρους, ίσως σας ενδιαφέρει επίσης.













