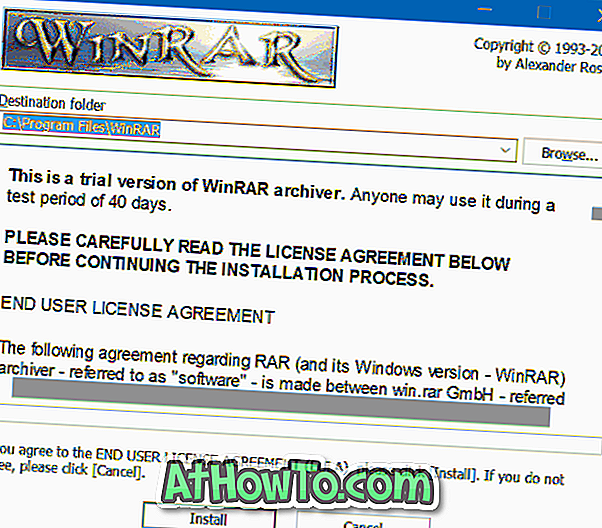Θέλετε να διαγράψετε το αποκλειστικό διαμέρισμα ανάκτησης από τον υπολογιστή σας Windows 10 για να ελευθερώσετε χώρο; Δεν είστε σίγουροι πώς να διαγράψετε με ασφάλεια το διαμέρισμα ανάκτησης στα Windows 10; Εδώ είναι πώς να το κάνουμε ακριβώς αυτό.
Τι είναι ένα διαμέρισμα ανάκτησης;
Το διαμέρισμα ανάκτησης είναι ένα αποκλειστικό διαμέρισμα στον σκληρό δίσκο του υπολογιστή σας ή στο SSD που χρησιμοποιείται για την επαναφορά ή επανεγκατάσταση του λειτουργικού συστήματος σε περίπτωση βλάβης του συστήματος.
Το διαμέρισμα ανάκτησης είναι χρήσιμο όταν θέλετε να επαναφέρετε τα Windows 10 ή να επαναφέρετε τα Windows 10 στις εργοστασιακές ρυθμίσεις. Επειδή όμως τα Windows 10 μπορούν να επανεγκατασταθούν ή να επαναρυθμιστούν χωρίς τη βοήθεια του διαμερίσματος ανάκτησης, πολλοί χρήστες προτιμούν να διαγράψουν το αποκλειστικό διαμέρισμα ανάκτησης για να απελευθερώσουν πολύτιμο χώρο στο δίσκο. Επιπλέον, τα Windows 10 σας επιτρέπουν να δημιουργήσετε μια μονάδα ανάκτησης USB, ώστε να μπορείτε να χρησιμοποιήσετε τη μονάδα ανάκτησης USB εάν και όταν απαιτείται για την επαναφορά του υπολογιστή σας.
Διαγράφοντας ένα διαμέρισμα αποκατάστασης, αν και δεν είναι δύσκολη δουλειά, είναι σημαντικό να διαγράψετε με ασφάλεια το διαμέρισμα ανάκτησης για να αποφύγετε ζητήματα εκκίνησης.
Διαγραφή του διαμερίσματος ανάκτησης των Windows 10
Σε αυτόν τον οδηγό, θα σας καθοδηγήσουμε στη διαδικασία της ασφαλούς διαγραφής του διαμερίσματος αποκατάστασης στα Windows 10. Ανατρέξτε στις οδηγίες που αναφέρονται σε μία από τις δύο μεθόδους που δίνονται παρακάτω για να διαγράψετε με ασφάλεια το διαμέρισμα διαγραφής διαγραφής στα Windows 10.
ΣΗΜΑΝΤΙΚΟ: Αυτή η μέθοδος ισχύει μόνο για το διαμέρισμα ανάκτησης που δημιουργήθηκε από το OEM.
Μέθοδος 1 από 2
Τα Windows 10 δεν σας επιτρέπουν να διαγράψετε το υπάρχον διαμέρισμα ανάκτησης χωρίς να δημιουργήσετε μια νέα μονάδα ανάκτησης USB. Στην πραγματικότητα, μπορείτε να αποκτήσετε πρόσβαση στο διαμέρισμα ανάκτησης διαγραφής μόνο μετά τη δημιουργία μιας νέας μονάδας ανάκτησης.
Εάν δεν χρειάζεστε μια μονάδα ανάκτησης, μπορείτε να διαμορφώσετε τη μονάδα USB μετά τη δημιουργία της μονάδας ανάκτησης και τη διαγραφή του υπάρχοντος διαμερίσματος ανάκτησης από τον υπολογιστή Windows 10.
Βήμα 1: Συνδέστε μια μονάδα USB με χωρητικότητα τουλάχιστον 8 GB στον υπολογιστή σας Windows 10 και δημιουργήστε αντίγραφα ασφαλείας όλων των δεδομένων σε μια ασφαλή τοποθεσία καθώς η μονάδα USB θα διαγραφεί κατά τη δημιουργία της μονάδας ανάκτησης. Όπως προαναφέρθηκε, τα Windows 10 δεν σας επιτρέπουν να διαγράψετε το διαμέρισμα ανάκτησης χωρίς να δημιουργήσετε μια μονάδα ανάκτησης USB.
Βήμα 2: Πληκτρολογήστε Δημιουργία μονάδας ανάκτησης στο μενού Έναρξη ή στο πλαίσιο αναζήτησης γραμμής εργασιών και, στη συνέχεια, πατήστε το πλήκτρο Enter για να ανοίξετε τον οδηγό μονάδας ανάκτησης.

Βήμα 3: Επιλέξτε το πλαίσιο ελέγχου δίπλα στην επιλογή Δημιουργία αντιγράφων ασφαλείας αρχείων συστήματος στην επιλογή δίσκου ανάκτησης και στη συνέχεια κάντε κλικ στο κουμπί Επόμενο .

Βήμα 4: Σε λίγα δευτερόλεπτα, θα δείτε την ακόλουθη οθόνη όπου πρέπει να επιλέξετε προσεκτικά τη μονάδα USB που θέλετε να χρησιμοποιήσετε για την προετοιμασία της μονάδας ανάκτησης.

Παρακαλούμε να δημιουργήσετε αντίγραφα ασφαλείας όλων των δεδομένων από τη μονάδα USB καθώς η μονάδα θα διαγραφεί εντελώς πριν από την προετοιμασία της μονάδας ανάκτησης.
Μόλις επιλέξετε τη μονάδα USB, κάντε κλικ στο κουμπί Επόμενο .
Βήμα 5: Σε αυτήν την οθόνη, θα δείτε "Όλα στη μονάδα θα διαγραφούν. Εάν έχετε προσωπικά αρχεία σε αυτήν τη μονάδα δίσκου, βεβαιωθείτε ότι έχετε δημιουργήσει αντίγραφο ασφαλείας των αρχείων ".

Κάντε κλικ στο κουμπί Δημιουργία για να ξεκινήσετε την προετοιμασία της μονάδας ανάκτησης των Windows 10. Ο οδηγός ενδέχεται να χρειαστεί έως και μία ώρα για να προετοιμάσει τη μονάδα ανάκτησης. Έχετε λοιπόν υπομονή.

Βήμα 6: Μόλις τελειώσει η μονάδα ανάκτησης, θα εμφανιστεί μια διαγραφή του διαμερίσματος αποκατάστασης από τον σύνδεσμο του υπολογιστή σας . Για να διαγράψετε το διαμέρισμα ανάκτησης, κάντε κλικ στην επιλογή Διαγραφή του διαμερίσματος αποκατάστασης από το σύνδεσμο του υπολογιστή σας και, στη συνέχεια, κάντε κλικ στο κουμπί Διαγραφή .
Σε πολλούς υπολογιστές, συμπεριλαμβανομένου του υπολογιστή μου, τα Windows 10 δεν εμφανίζονται στην τελική οθόνη. Διαγράψτε το διαμέρισμα ανάκτησης από αυτόν τον σύνδεσμο υπολογιστή. Ακόμα και η Microsoft συνιστά τη χρήση αυτής της μεθόδου για να διαγράψετε το διαμέρισμα ανάκτησης. Αν δεν έχετε Διαγράψτε το διαμέρισμα αποκατάστασης από αυτόν τον σύνδεσμο υπολογιστή, ανατρέξτε στις οδηγίες που αναφέρονται στη Μέθοδο 2 του παρόντος οδηγού.

Μέθοδος 2 από 2
Σας συνιστούμε να δημιουργήσετε εικόνα συστήματος των Windows 10 ή να δημιουργήσετε αντίγραφα ασφαλείας όλων των δεδομένων σε μια εξωτερική μονάδα δίσκου πριν διαγράψετε τη μονάδα συστήματος, καθώς μπορεί να κάνει τον υπολογιστή σας μη δυνατότητα εκκίνησης. Προχωρήστε με δική σας ευθύνη.
Πολλοί χρήστες έχουν αναφέρει ότι τα Windows 10 δεν εμφανίζουν συνήθεις επιλογές όταν κάνετε δεξί κλικ σε ένα διαμέρισμα ανάκτησης. Χρησιμοποιούμε λοιπόν ένα εργαλείο τρίτων που ονομάζεται Free MiniTool Partition Wizard Free.
Βήμα 1: Κατεβάστε τον Οδηγό διαμερισμάτων MiniTool Δωρεάν και εκτελέστε το πρόγραμμα εγκατάστασης για να το εγκαταστήσετε.
Βήμα 2: Ξεκινήστε τον οδηγό διαμερισμάτων MiniTool Δωρεάν.
Βήμα 3: Κάντε δεξί κλικ στο διαμέρισμα ανάκτησης και στη συνέχεια κάντε κλικ στο κουμπί Διαγραφή .

Βήμα 4: Τέλος, κάντε κλικ στο κουμπί Εφαρμογή για να διαγράψετε το διαμέρισμα ανάκτησης και να ελευθερώσετε χώρο.
Βήμα 5: Αφού διαθέσετε τον ελεύθερο ελεύθερο χώρο, μπορείτε να δημιουργήσετε μια νέα μονάδα έξω από αυτό, κάνοντας δεξί κλικ πάνω του, κάνοντας κλικ στην επιλογή Δημιουργία και στη συνέχεια ακολουθώντας απλές οδηγίες στην οθόνη.
Μην ξεχάσετε να ελέγξετε τον τρόπο απόκρυψης του διαμερίσματος ανάκτησης στον οδηγό των Windows 10.