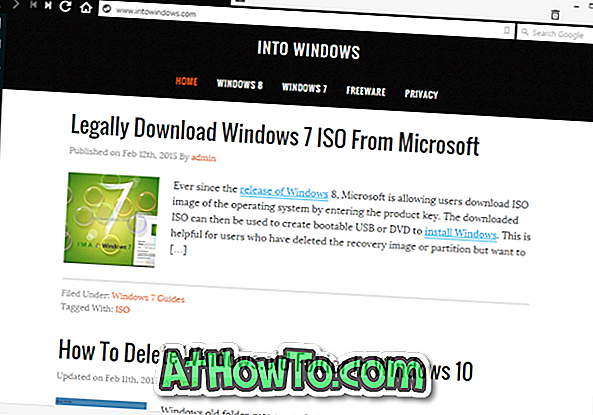Με τις προεπιλεγμένες ρυθμίσεις, το πρόγραμμα περιήγησης Microsoft Edge στα Windows 10 σας προσφέρει την αποθήκευση διαπιστευτηρίων ιστού όπως ακριβώς και κάθε άλλο πρόγραμμα περιήγησης ιστού, έτσι ώστε να μπορεί να σας βοηθήσει να συνδεθείτε εύκολα στις αγαπημένες σας υπηρεσίες διαδικτύου συμπληρώνοντας αυτόματα τα ονόματα χρήστη και τους κωδικούς πρόσβασης.
Κατά καιρούς, μπορεί να θέλετε να διαγράψετε όλους τους ή συγκεκριμένους κωδικούς πρόσβασης που είναι αποθηκευμένοι στο πρόγραμμα περιήγησης Edge. Για παράδειγμα, μπορεί να θέλετε να διαγράψετε τους αποθηκευμένους κωδικούς πρόσβασης πριν αφήσετε άλλους να χρησιμοποιήσουν τον υπολογιστή σας Windows 10 ή πριν να πουλήσουν τον υπολογιστή σας. Ευτυχώς, όπως και άλλα μεγάλα προγράμματα περιήγησης ιστού, η διαχείριση των αποθηκευμένων κωδικών πρόσβασης είναι μια εύκολη δουλειά στο πρόγραμμα περιήγησης Edge.
Επίσης, διαβάστε: πώς μπορείτε να προβάλετε τους κωδικούς πρόσβασης που αποθηκεύονται στο πρόγραμμα περιήγησης Edge στα Windows 10
Σε αυτόν τον οδηγό θα δούμε πώς μπορείτε να διαγράψετε όλους τους κωδικούς πρόσβασης ή τους μεμονωμένους κωδικούς πρόσβασης που αποθηκεύονται στο πρόγραμμα περιήγησης Microsoft Edge.
Μέθοδος 1 - Διαγραφή όλων των αποθηκευμένων κωδικών ταυτόχρονα
Μέθοδος 2 - διαγράψτε έναν συγκεκριμένο κωδικό πρόσβασης
Μέθοδος 3 - να επεξεργαστείτε ή να αλλάξετε έναν συγκεκριμένο κωδικό πρόσβασης που είναι αποθηκευμένος στο Edge
Για να διαγράψετε όλους τους αποθηκευμένους κωδικούς πρόσβασης ταυτόχρονα από το πρόγραμμα περιήγησης Edge
Λάβετε υπόψη ότι η διαγραφή όλων των κωδικών πρόσβασης που έχουν αποθηκευτεί στο πρόγραμμα περιήγησης Edge δεν θα εμποδίσει το πρόγραμμα περιήγησης Edge να σας προσφέρει να αποθηκεύσετε τα διαπιστευτήρια του ιστού. Εάν θέλετε να απενεργοποιήσετε τη λειτουργία, ανατρέξτε στον τρόπο με τον οποίο μπορούμε να σταματήσουμε το πρόγραμμα περιήγησης Edge να ζητάει την αποθήκευση του οδηγού κωδικών πρόσβασης.
Βήμα 1: Εκκίνηση προγράμματος περιήγησης Edge. Κάντε κλικ στο εικονίδιο Περισσότερες επιλογές (δείτε την παρακάτω εικόνα) και, στη συνέχεια, κάντε κλικ στην επιλογή Ρυθμίσεις .

Βήμα 2: Μετακινηθείτε προς τα κάτω για να δείτε την ενότητα Καθαρισμός δεδομένων περιήγησης. Κάτω από την ενότητα "Εκκαθάριση δεδομένων περιήγησης", υπάρχει ένα κουμπί με την ένδειξη Επιλέξτε τι πρέπει να καταργήσετε . Κάντε κλικ στο ίδιο.

Βήμα 3: Ελέγξτε την επιλογή που ονομάζεται " Κωδικοί πρόσβασης" και βεβαιωθείτε ότι δεν έχετε επιλέξει άλλες επιλογές, όπως το ιστορικό περιήγησης και τα cookies, αν δεν σκοπεύετε να τα καθαρίσετε.

Βήμα 4: Κάντε κλικ στο κουμπί Εκκαθάριση για να καθαρίσετε όλους τους κωδικούς πρόσβασης που έχουν αποθηκευτεί στο πρόγραμμα περιήγησης ιστού σας.
Για να διαγράψετε μεμονωμένους κωδικούς πρόσβασης
Αυτή η μέθοδος είναι χρήσιμη όταν θέλετε να διαγράψετε μεμονωμένους κωδικούς πρόσβασης χωρίς να αλλάξετε άλλους.
Βήμα 1: Άνοιγμα άκρου, κάντε κλικ στο εικονίδιο Περισσότερες επιλογές και, στη συνέχεια, κάντε κλικ στην επιλογή Ρυθμίσεις .

Βήμα 2: Μετακινηθείτε προς τα κάτω στη σελίδα Ρυθμίσεις για να δείτε το κουμπί Προβολή σύνθετων ρυθμίσεων . Κάντε κλικ στο ίδιο.

Βήμα 3: Μετακινηθείτε στη σελίδα προχωρημένων ρυθμίσεων για να δείτε έναν σύνδεσμο με τίτλο Διαχείριση των αποθηκευμένων κωδικών πρόσβασης . Κάντε κλικ στο ίδιο για να δείτε όλους τους αποθηκευμένους κωδικούς πρόσβασης και ονόματα χρηστών.

Βήμα 4: Για να διαγράψετε έναν συγκεκριμένο κωδικό πρόσβασης, κάντε κλικ στο κουμπί Χ δίπλα στη διεύθυνση URL.

Για να επεξεργαστείτε ή να αλλάξετε έναν συγκεκριμένο κωδικό πρόσβασης
Αν θέλετε να επεξεργαστείτε ή να αλλάξετε αποθηκευμένους κωδικούς πρόσβασης ή ονόματα χρηστών, αυτός είναι ο καλύτερος τρόπος.
Βήμα 1: Έναρξη εκκίνησης, κάντε κλικ στο εικονίδιο Περισσότερες επιλογές και, στη συνέχεια, κάντε κλικ στην επιλογή Ρυθμίσεις .

Βήμα 2: Κύλιση προς τα κάτω, κάντε κλικ στην επιλογή Προβολή σύνθετων ρυθμίσεων .

Βήμα 3: Κάντε κύλιση προς τα κάτω και κάντε κλικ στην επιλογή Διαχείριση αποθηκευμένων κωδικών πρόσβασης .

Βήμα 4: Κάντε κλικ στη διεύθυνση URL για την οποία θέλετε να επεξεργαστείτε ή να αλλάξετε τον κωδικό πρόσβασης.
Βήμα 5: Επεξεργαστείτε το όνομα χρήστη, τον κωδικό πρόσβασης ή και τα δύο και, στη συνέχεια, κάντε κλικ στο κουμπί Αποθήκευση. Αυτό είναι!

Πώς να απεγκαταστήσετε και να καταργήσετε το πρόγραμμα περιήγησης Edge από τον οδηγό των Windows 10 μπορεί επίσης να σας ενδιαφέρουν.