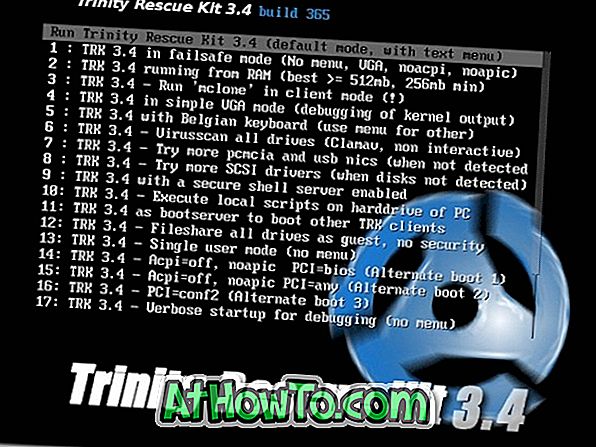Οι προηγμένες επιλογές εκκίνησης στα Windows 10 σάς επιτρέπουν την πρόσβαση σε διάφορες ρυθμίσεις εκκίνησης και επιλογές ανάκτησης.
Με την πλοήγηση στις προχωρημένες επιλογές εκκίνησης, μπορείτε να επαναφέρετε τα Windows 10, να επαναφέρετε τα Windows 10 σε προηγούμενη ημερομηνία, να ανακτήσετε τα Windows 10 χρησιμοποιώντας μια εικόνα συστήματος, να διορθώσετε προβλήματα εκκίνησης, να ανοίξετε τη Γραμμή εντολών για να εκτελέσετε διάφορες εργασίες, να ανοίξετε τις ρυθμίσεις UEFI, τις ρυθμίσεις εκκίνησης και να επιστρέψετε σε μια προηγούμενη έκδοση των Windows 10.

Υπάρχουν μερικοί τρόποι γύρω για να αποκτήσετε πρόσβαση στις προηγμένες επιλογές εκκίνησης στα Windows 10. Ακολουθούν οι τέσσερις τρόποι για να αποκτήσετε πρόσβαση στις προχωρημένες επιλογές εκκίνησης των Windows 10.
Μέθοδος 1 από 5
Ανοίξτε τις προχωρημένες επιλογές εκκίνησης χρησιμοποιώντας τις ρυθμίσεις
Βήμα 1: Άνοιγμα εφαρμογής ρυθμίσεων . Αυτό μπορεί να γίνει κάνοντας κλικ στο εικονίδιο Ρυθμίσεις στο μενού Έναρξη ή χρησιμοποιώντας τη συντόμευση πληκτρολογίου Windows + I.

Βήμα 2: Μετά την εκκίνηση της εφαρμογής Ρυθμίσεις, κάντε κλικ στην επιλογή Ενημέρωση & ασφάλεια .

Βήμα 3: Κάντε κλικ στην επιλογή Ανάκτηση . Στην ενότητα Σύνθετη εκκίνηση, κάντε κλικ στο κουμπί Επανεκκίνηση τώρα . Αυτό θα κάνει επανεκκίνηση του υπολογιστή σας.

Βήμα 4: Όταν γίνει επανεκκίνηση του υπολογιστή, θα εμφανιστεί η οθόνη Επιλογή μιας επιλογής . Κάντε κλικ στην επιλογή Αντιμετώπιση προβλημάτων κεραμιδιών.

Βήμα 5: Στην οθόνη Αντιμετώπιση προβλημάτων, κάντε κλικ στην επιλογή Σύνθετες επιλογές για να δείτε τις προχωρημένες επιλογές εκκίνησης.

Μέθοδος 2 από 5
Ανοίξτε τις επιλογές Σύνθετες εκκινήσεις από το μενού εκκίνησης
Βήμα 1: Ενεργοποιήστε τον υπολογιστή σας ή επανεκκινήστε τον υπολογιστή σας. Όταν δείτε την οθόνη Επιλογή ενός λειτουργικού συστήματος, κάντε κλικ στην τελευταία επιλογή με τίτλο Αλλαγή προεπιλογών ή επιλέξτε άλλες επιλογές .

Βήμα 2: Όταν βρίσκεστε στην οθόνη Επιλογές, κάντε κλικ στην επιλογή Επιλογή άλλων στοιχείων .

Βήμα 3: Στη συνέχεια θα δείτε την οθόνη επιλογής Επιλογή . Εδώ, κάντε κλικ στην επιλογή Αντιμετώπιση προβλημάτων .

Βήμα 4: Τέλος, στην οθόνη Αντιμετώπιση προβλημάτων, κάντε κλικ στην επιλογή Σύνθετες επιλογές για να ανοίξετε σύνθετες επιλογές εκκίνησης.

Μέθοδος 3 από 5
Ανοίξτε τις επιλογές Σύνθετες εκκινήσεις από την οθόνη σύνδεσης ή την είσοδο
Βήμα 1: Όταν είστε η οθόνη σύνδεσης ή σύνδεσης, κάντε κλικ στο κουμπί λειτουργίας, κρατήστε πατημένο το πλήκτρο Shift και, στη συνέχεια, κάντε κλικ στην επιλογή Επανεκκίνηση .

Βήμα 2: Όταν εμφανιστεί η οθόνη Επιλογή μιας επιλογής, κάντε κλικ στην επιλογή Αντιμετώπιση προβλημάτων πλακιδίων και, στη συνέχεια, κάντε κλικ στην επιλογή Επιλογές για προχωρημένους επιλογές για να δείτε τις προχωρημένες επιλογές εκκίνησης.
Μέθοδος 4 από 5
Ανοίξτε τις επιλογές Σύνθετες εκκινήσεις από την επιφάνεια εργασίας των Windows 10
Βήμα 1: Άνοιγμα μενού Έναρξη . Κάντε κλικ στο κουμπί τροφοδοσίας .

Βήμα 2: Κρατήστε πατημένο το πλήκτρο Shift και κάντε κλικ στην επιλογή Επανεκκίνηση για να επανεκκινήσετε τον υπολογιστή σας. Θα εμφανιστεί η οθόνη Επιλογή μιας επιλογής σε μερικά δευτερόλεπτα.
Βήμα 3: Όταν είστε η οθόνη επιλογής Επιλογή, κάντε κλικ στην επιλογή Αντιμετώπιση προβλημάτων πλακιδίων και στη συνέχεια, όταν δείτε την οθόνη Αντιμετώπιση προβλημάτων, κάντε κλικ στην επιλογή Σύνθετες επιλογές για να ανοίξετε σύνθετες επιλογές εκκίνησης.
Μέθοδος 5 του 5
Ανοίξτε τις προχωρημένες επιλογές εκκίνησης όταν ο υπολογιστής δεν εκκινεί
Εάν τα Windows 10 δεν εκκινήσουν, εξακολουθείτε να έχετε πρόσβαση στις προχωρημένες επιλογές εκκίνησης χρησιμοποιώντας το μέσο εγκατάστασης των Windows 10 ή τη μονάδα ανάκτησης. Ανατρέξτε στον τρόπο ανοίγματος προχωρημένων επιλογών εκκίνησης στον οδηγό υπολογιστή για Windows 10 χωρίς δυνατότητα εκκίνησης για οδηγίες βήμα προς βήμα.