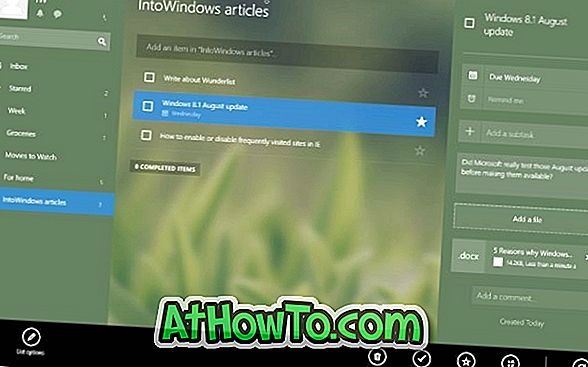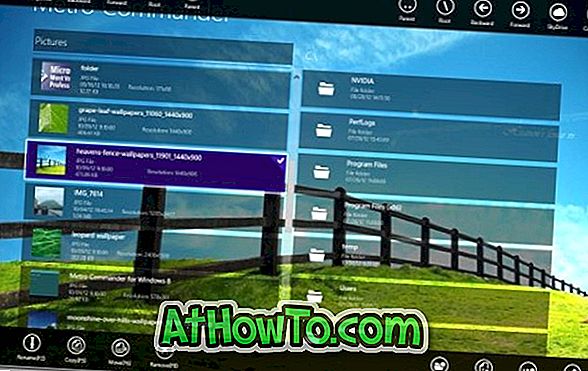Εξαντλείτε τον ελεύθερο χώρο αποθήκευσης στο iPhone σας; Θέλετε να μεταφέρετε φωτογραφίες και βίντεο από iPhone σε υπολογιστή Windows 10; Εδώ είναι τρεις εύκολοι τρόποι για τη μεταφορά φωτογραφιών και βίντεο iPhone σε Windows 10 PC.

Το καλό μέρος για τη μεταφορά φωτογραφιών και βίντεο από το iPhone στο Windows 10 PC είναι ότι μπορείτε να κάνετε τη δουλειά χωρίς να εγκαταστήσετε το iTunes. Στην πραγματικότητα, δεν χρειάζεται να εγκαταστήσετε εφαρμογές τρίτου μέρους για τη μεταφορά φωτογραφιών και βίντεο από το iPhone σε Windows 10 PC.
Τα Windows 10 παρέχουν τρεις τρόπους εύκολης μεταφοράς φωτογραφιών iPhone στα Windows 10.
Ακολουθήστε τις οδηγίες που αναφέρονται σε μία από τις τρεις παρακάτω μεθόδους για την εισαγωγή φωτογραφιών από το iPhone σε Windows 10 PC.
Μέθοδος 1 από 3
Μεταφέρετε φωτογραφίες iPhone σε Windows 10 χρησιμοποιώντας την εφαρμογή Φωτογραφίες
Η εφαρμογή ενσωματωμένων φωτογραφιών στα Windows 10 σάς επιτρέπει να μεταφέρετε εύκολα φωτογραφίες από το iPhone σας σε Windows 10 PC εύκολα. Εδώ είναι πώς να το κάνουμε αυτό.
Βήμα 1: Συνδέστε το iPhone σας σε έναν υπολογιστή Windows 10 χρησιμοποιώντας το παρεχόμενο καλώδιο.
Βήμα 2: Ελέγξτε αν το iPhone σας. Εάν βλέπετε το ακόλουθο μήνυμα " Να επιτρέπεται σε αυτή η συσκευή να έχει πρόσβαση σε φωτογραφίες και βίντεο ;", πατήστε Να επιτρέπεται η πρόσβαση των Windows 10 PC σε φωτογραφίες και βίντεο στο iPhone σας.

Βήμα 3: Εκκινήστε την εφαρμογή " Φωτογραφίες " πληκτρολογώντας τις "Φωτογραφίες" στο πεδίο αναζήτησης "Έναρξη / Γραμμή εργασιών" και στη συνέχεια πατώντας το πλήκτρο Enter.
Βήμα 4: Στην εφαρμογή Φωτογραφίες, κάντε κλικ στο εικονίδιο Εισαγωγή (που βρίσκεται στην πάνω δεξιά γωνία). Η εφαρμογή Φωτογραφίες θα ξεκινήσει να καταγράφει όλες τις φωτογραφίες και τα βίντεο στο iPhone σας. Με τις προεπιλεγμένες ρυθμίσεις, η εφαρμογή Φωτογραφίες επιλέγει όλες τις εικόνες και τα βίντεο στο iPhone σας, αλλά μπορείτε να καταργήσετε την επιλογή των φωτογραφιών εάν δεν θέλετε να εισαγάγετε κάποιες φωτογραφίες / βίντεο.


Βήμα 5: Κάντε κλικ στο κουμπί Συνέχεια .
Βήμα 6: Όταν βρίσκεστε στην οθόνη "Έναρξη εισαγωγής;", επιλέξτε μια θέση όπου θέλετε να αποθηκεύσετε όλες τις φωτογραφίες και τα βίντεο που έχετε μεταφέρει. Τέλος, κάντε κλικ στο κουμπί Εισαγωγή για να ξεκινήσετε τη μεταφορά όλων των επιλεγμένων εικόνων και βίντεο από το iPhone σε Windows 10 PC.

Θα δείτε ότι η φωτογραφία έχει τελειώσει την εισαγωγή μηνυμάτων φωτογραφιών / βίντεο μόλις μεταφερθούν όλες οι επιλεγμένες φωτογραφίες και βίντεο.
Μέθοδος 2 από 3
Χρησιμοποιήστε την Εξερεύνηση αρχείων για να μεταφέρετε φωτογραφίες από το iPhone σε Windows 10 PC
Γνωρίζατε ότι μπορείτε να μεταφέρετε φωτογραφίες από iPhone σε Windows 10 χωρίς τη βοήθεια οποιωνδήποτε εφαρμογών; Ναι, μπορείτε να χρησιμοποιήσετε την Εξερεύνηση αρχείων των Windows 10 για να μεταφέρετε αρχεία και βίντεο από iPhone σε Windows 10 PC.
Βήμα 1: Χρησιμοποιήστε το καλώδιο iPhone για να συνδέσετε το iPhone σας με τον υπολογιστή Windows 10.
Βήμα 2: Στο iPhone σας, εάν λαμβάνετε το μήνυμα " Να επιτρέπεται σε αυτή τη συσκευή να έχει πρόσβαση σε φωτογραφίες και βίντεο ", πατήστε Αποδοχή . Το μήνυμα εμφανίζεται συνήθως όταν συνδέετε ένα iPhone με έναν υπολογιστή για πρώτη φορά.

Βήμα 3: Ανοίξτε την Εξερεύνηση αρχείων στον υπολογιστή σας Windows 10. Πλοηγηθείτε στο Αυτό το PC για να δείτε το iPhone σας.
Βήμα 4: Κάντε διπλό κλικ στο εικονίδιο του iPhone.

Βήμα 5: Κάντε διπλό κλικ στη μονάδα εσωτερικής αποθήκευσης . Όπως γνωρίζετε, δεδομένου ότι το iPhone δεν υποστηρίζει κάρτες SD, όλες οι φωτογραφίες και τα βίντεο αποθηκεύονται μόνο στο εσωτερικό χώρο αποθήκευσης.

Βήμα 6: Στη συνέχεια, θα δείτε το φάκελο DCIM . Ανοίξτε το φάκελο DCIM για να δείτε έναν ή περισσότερους φακέλους. Όλοι αυτοί οι φάκελοι περιέχουν φωτογραφίες και βίντεο. Ανοίξτε όλους αυτούς τους φακέλους ένα προς ένα και μεταφέρετε φωτογραφίες και βίντεο σε μια τοποθεσία στον υπολογιστή σας Windows 10 χρησιμοποιώντας τη μέθοδο αντιγραφής και επικόλλησης. Τόσο απλό!



Μέθοδος 3 από 3
Μεταφέρετε τις φωτογραφίες iPhone στα Windows 10 χρησιμοποιώντας το Phone Companion
Το Companion Phone είναι μια άλλη ενσωματωμένη εφαρμογή των Windows 10. Η εφαρμογή Companion Companion μπορεί επίσης να χρησιμοποιηθεί για τη μεταφορά φωτογραφιών από το iPhone στον υπολογιστή Windows 10.
Βήμα 1: Συνδέστε το iPhone σας στον υπολογιστή σας Windows 10 χρησιμοποιώντας το καλώδιο που παρέχεται με το τηλέφωνο.
Βήμα 2: Στον υπολογιστή σας Windows 10, ξεκινήστε την ενσωματωμένη εφαρμογή Companion Phone χρησιμοποιώντας την αναζήτηση του Start / taskbar. Αν η εφαρμογή δεν υπάρχει, εγκαταστήστε την από το Κατάστημα.
Βήμα 3: Θα πρέπει να δείτε την επόμενη σελίδα της εφαρμογής Companion Phone.

Εάν δεν μπορείτε να δείτε το iPhone σας, απλά κάντε κλικ στο κουμπί Εμφάνιση στο κάτω μέρος της σελίδας.
Βήμα 4: Κάντε κλικ στην επιλογή Εισαγωγή συνδέσμων φωτογραφιών και βίντεο (ανατρέξτε στην παραπάνω εικόνα). Αυτή η ενέργεια ανοίγει αυτόματα την εφαρμογή Φωτογραφίες και επιλέγει όλες τις φωτογραφίες και τα βίντεο στο iPhone σας.
Βήμα 5: Αποεπιλέξτε φωτογραφίες και βίντεο που δεν θέλετε να μεταφέρετε στον υπολογιστή σας. Κάντε κλικ στο κουμπί Συνέχεια .

Βήμα 6: Επιλέξτε μια τοποθεσία για να αποθηκεύσετε όλες τις φωτογραφίες και τα βίντεο που έχετε μεταφέρει. Τέλος, κάντε κλικ στο κουμπί Εισαγωγή για να μεταφέρετε όλα τα βίντεο και τις φωτογραφίες.

Πώς μπορείτε να δείτε τις ζωντανές φωτογραφίες του iPhone στον Οδηγό χρήσης των Windows 10 μπορεί επίσης να σας ενδιαφέρουν.