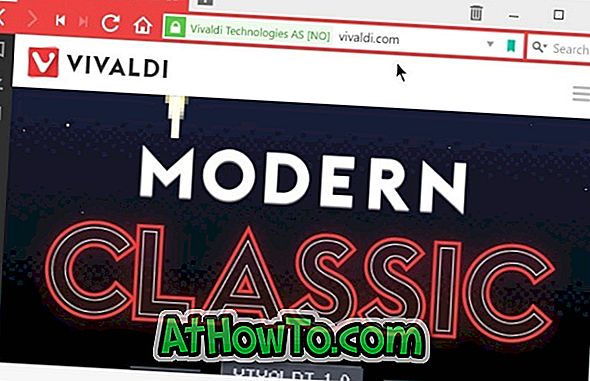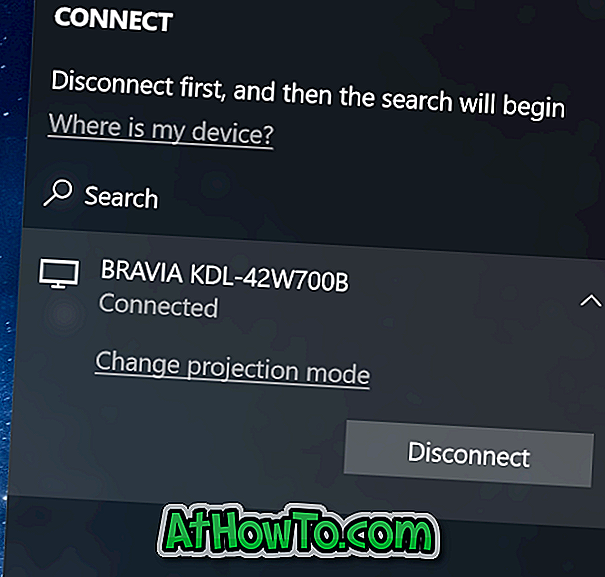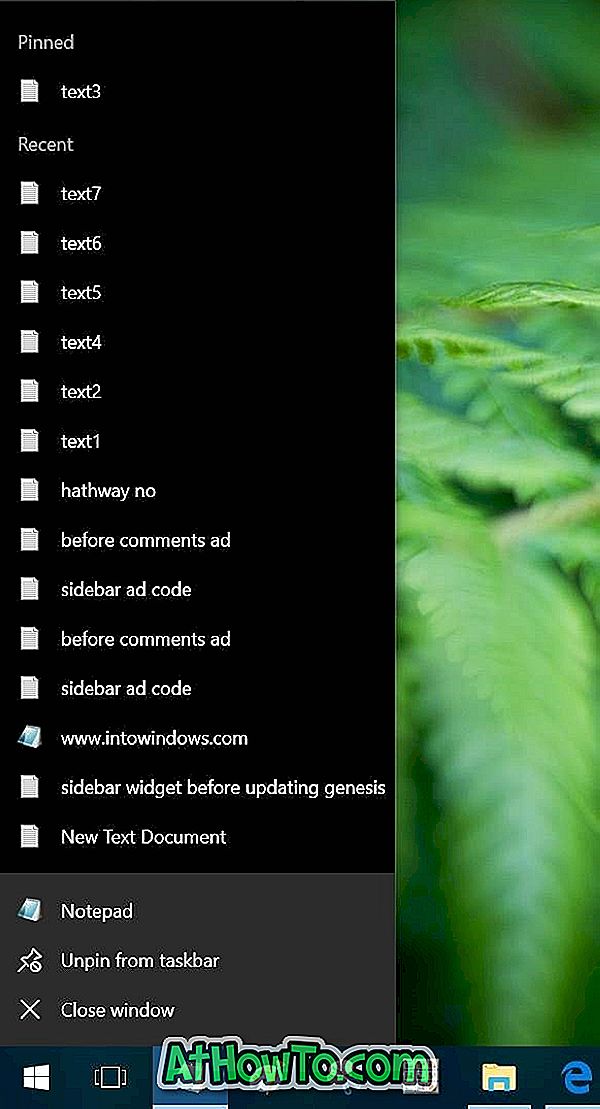Η εγκατάσταση ενός νέου πακέτου θεμάτων είναι ίσως ο ευκολότερος τρόπος προσαρμογής των Windows 7 και των Windows 8. Ακριβώς όπως τα Windows 7, τα Windows 8 και τα Windows 10 στέλνονται επίσης με μια σειρά από καλά θέματα και εκατοντάδες νέα θέματα είναι πάντα διαθέσιμα στην επίσημη σελίδα των γκαλερί θεμάτων .
Ένα άλλο καλό είναι ότι όλα τα θέματα των Windows 7 είναι συμβατά με τα Windows 10 και τα Windows 8, πράγμα που σημαίνει ότι εκατοντάδες επίσημα θέματα διατίθενται στη σελίδα των θεματικών γκαλερί και χιλιάδες ανεπίσημα θέματα Windows 7 μπορούν να εγκατασταθούν στα Windows 8 και Windows 10 χωρίς πρόβλημα.

Τα πακέτα θεμάτων των Windows περιέχουν φόντο της επιφάνειας εργασίας, χρώμα παραθύρου και ενδέχεται να περιέχουν συνήθη δρομέα ποντικιού, πρόγραμμα ήχου, προφύλαξη οθόνης και εικονίδια.
Δημιουργήστε το δικό σας θέμα Windows 10/8
Οι χρήστες που θα ήθελαν να δημιουργήσουν τα δικά τους Windows 10/8 θέματα συμπεριλαμβάνοντας δροσερές ταπετσαρίες, δρομέα, πρόγραμμα ήχου, προφύλαξη οθόνης και εικονίδια μπορούν να ακολουθήσουν τις παρακάτω οδηγίες.
Βήμα 1: Κάντε δεξί κλικ στην επιφάνεια εργασίας και κάντε κλικ στην επιλογή Προσαρμογή για να ανοίξετε το παράθυρο Προσαρμογή. Στα Windows 10, πρέπει να ανοίξετε τον Πίνακα Ελέγχου (Control Panel), να αλλάξετε το στοιχείο Προβολή κατά μικρά εικονίδια και, στη συνέχεια, κάντε κλικ στην επιλογή Προσαρμογή

Βήμα 2: Για να δημιουργήσετε ένα νέο θέμα, κάντε κλικ στο φόντο της επιφάνειας εργασίας, κάντε κλικ στο κουμπί Περιήγηση δίπλα στο στοιχείο Εικόνα για να μεταβείτε στο φάκελο που περιέχει τις αγαπημένες σας εικόνες. Σημειώστε ότι δεν μπορείτε να επιλέξετε πολλαπλούς φακέλους ταυτόχρονα. Έτσι, αν έχετε φωτογραφίες σε πολλές τοποθεσίες, σας συνιστούμε να μετακινήσετε όλες τις αγαπημένες σας εικόνες σε ένα φάκελο και, στη συνέχεια, να επιλέξετε αυτό το φάκελο ως τη θέση της εικόνας σας.


Βεβαιωθείτε ότι οι εικόνες που επιλέγετε δεν είναι πολύ μικρές ή πολύ χαμηλής ανάλυσης, καθώς μπορεί να φαίνονται χαμηλής ποιότητας. Συνιστούμε μια εικόνα με ανάλυση 1920 x 1200 για το καλύτερο αποτέλεσμα.
Βήμα 3: Για να ορίσετε τη διάρκεια της προβολής διαφανειών, αλλάξτε την τιμή στην επιλογή Αλλαγή εικόνας σε κάθε πλαίσιο. Κάντε κλικ στο κουμπί Αποθήκευση αλλαγών .
Βήμα 4: Επιστροφή στο παράθυρο εξατομίκευσης. Εάν θέλετε να συμπεριλάβετε ένα προσαρμοσμένο σχήμα ήχου, θα πρέπει πρώτα να προσαρμόσετε το τρέχον σύστημα ήχου. Για να το κάνετε αυτό, κάντε κλικ στην επιλογή Ήχοι στο παράθυρο Εξατομίκευση, επιλέξτε ένα σχήμα ήχου, επιλέξτε το συμβάν προγράμματος που θέλετε να προσαρμόσετε και στη συνέχεια κάντε κλικ στο κουμπί περιήγησης για να μεταβείτε στο αρχείο πολυμέσων. Σημειώστε ότι το αρχείο πρέπει να είναι σε μορφή .wav.

Βήμα 5: Μπορείτε επίσης να συμπεριλάβετε προσαρμοσμένα εικονίδια για τον υπολογιστή, τον κάδο ανακύκλωσης και το δίκτυο. Για να συμπεριλάβετε προσαρμοσμένα εικονίδια, θα πρέπει πρώτα να αλλάξετε τα προεπιλεγμένα εικονίδια του υπολογιστή, του δικτύου και του κάδου ανακύκλωσης.
Για να το κάνετε αυτό, στο αριστερό παράθυρο του παραθύρου Προσωποποίηση, κάντε κλικ στην επιλογή Εικονίδια επιφάνειας εργασίας για να ανοίξετε τις Ρυθμίσεις εικονιδίου επιφάνειας εργασίας. Εδώ, κάντε κλικ σε κάθε εικονίδιο ένα προς ένα και έπειτα κάντε κλικ στο κουμπί Αλλαγή εικονιδίου για να περιηγηθείτε στο προσαρμοσμένο εικονίδιο. Αφού γίνει, κάντε κλικ στο κουμπί Εφαρμογή .

Βήμα 6: Τώρα που έχουμε προσθέσει τα wallpapers, τα εικονίδια και το ηχητικό σχήμα στο νέο μας θέμα, μπορείτε να προσθέσετε και ένα φανταχτερό δρομέα. Ακριβώς όπως τα προγράμματα ήχου και τα εικονίδια, πρέπει να εφαρμόσουμε τον νέο δρομέα πριν συμπεριλάβουμε το ίδιο στο θέμα. Μόλις εγκατασταθεί, κάντε κλικ στην επιλογή Αλλαγή δείκτες ποντικιού στο αριστερό παράθυρο του παραθύρου Προσωποποίηση, επιλέξτε τον νέο δρομέα από την αναπτυσσόμενη λίστα και, τέλος, κάντε κλικ στο κουμπί Εφαρμογή.

Βήμα 7: Σε αυτό το βήμα, θα προσθέσουμε μια προφύλαξη οθόνης στο θέμα. Κάντε κλικ στην επιλογή Προστασία οθόνης στο παράθυρο εξατομίκευσης, επιλέξτε την προφύλαξη οθόνης από το αναπτυσσόμενο μενού και, στη συνέχεια, κάντε κλικ στην επιλογή Εφαρμογή. Αν θέλετε να συμπεριλάβετε μια προσαρμοσμένη προφύλαξη οθόνης στο θέμα, εγκαταστήστε πρώτα την προφύλαξη οθόνης και, στη συνέχεια, επιλέξτε την ίδια από το αναπτυσσόμενο μενού.

Βήμα 8: Έχετε σχεδόν τελειώσει. Κάντε κλικ στο Παράθυρο Χρώμα στο παράθυρο εξατομίκευσης και, στη συνέχεια, κάντε κλικ στο πρώτο πλακίδιο για να επιλέξετε αυτόματο χρώμα. Όταν η επιλογή αυτή είναι ενεργοποιημένη, το χρώμα παραθύρου αλλάζει αυτόματα ώστε να ταιριάζει με το κυρίαρχο χρώμα της ταπετσαρίας. Δηλαδή, κάθε φορά που αλλάζει το φόντο της επιφάνειας εργασίας, τα Windows αλλάζουν αυτόματα το χρώμα του παραθύρου ώστε να ταιριάζει με το φόντο.

Βήμα 9: Επιστροφή στο παράθυρο εξατομίκευσης. Ένα θέμα που δεν έχει αποθηκευτεί θα πρέπει να εμφανίζεται κάτω από τα Θέματά μου. Κάντε δεξί κλικ στο θέμα, επιλέξτε Αποθήκευση θέματος για κοινή χρήση, επιλέξτε μια θέση για να αποθηκεύσετε το θέμα σας, πληκτρολογήστε ένα όνομα για το θέμα σας και τέλος κάντε κλικ στο κουμπί Αποθήκευση. Τελείωσες! Τώρα μπορείτε να μοιραστείτε το νεοδημιουργημένο θέμα με την οικογένεια και τους φίλους σας, ώστε να μπορούν να απολαύσουν το θέμα σας και στους επιτραπέζιους υπολογιστές τους.


Σημειώστε ότι τα Windows 8 θέματα (.deskthemepack) δεν μπορούν να εγκατασταθούν στα Windows 7. Για να χρησιμοποιήσετε ένα θέμα των Windows 8 στα Windows 7, διαβάστε το πώς να εγκαταστήσετε τα θέματα των Windows 8 στον οδηγό των Windows 7.