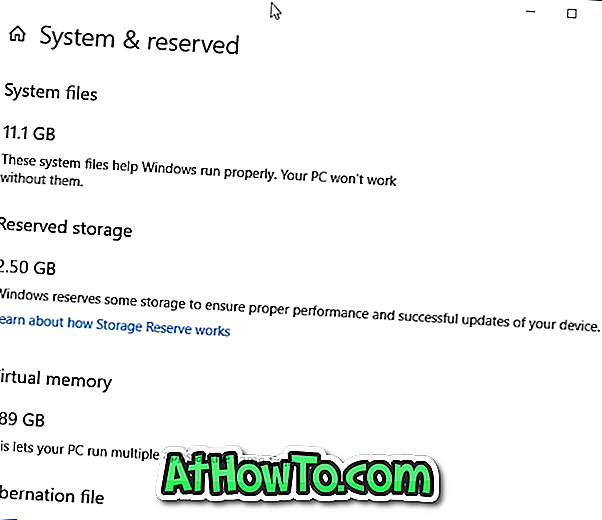Όταν η μπαταρία του φορητού υπολογιστή ή του tablet σας των Windows 10 φτάσει σε χαμηλό επίπεδο, τα Windows σας ειδοποιούν με την εμφάνιση μιας ειδοποίησης στην οθόνη. Ωστόσο, τα Windows 10 δεν σας ειδοποιούν όταν η μπαταρία είναι πλήρως φορτισμένη (100%).
Πολλοί χρήστες πιστεύουν ότι αφήνοντας το φορητό υπολογιστή ή το tablet συνδεδεμένο και φορτίζοντας όλο το χρόνο μειώνει τη διάρκεια ζωής της μπαταρίας. Μια γρήγορη αναζήτηση ιστού αποκαλύπτει ότι η έξοδος από το φορητό σας υπολογιστή είναι εντάξει και ίσως να μην μειώσει σημαντικά τη διάρκεια ζωής της μπαταρίας. Τούτου λεχθέντος, οι εμπειρογνώμονες προτείνουν ένα πρέπει να κρατήσει ένα ρολόι στη θερμοκρασία της μπαταρίας όταν συνδεθεί για μεγάλο χρονικό διάστημα. Εάν η μπαταρία είναι υπερθέρμανση, είναι καλή ιδέα να αποσυνδέσετε το φορητό υπολογιστή σας.

Οι περισσότεροι από τους ΚΑΕ περιλαμβάνουν έναν διαχειριστή ισχύος αυτές τις μέρες για να αποφευχθεί η υπερφόρτιση των μπαταριών. Ένα λογισμικό διαχειριστή ισχύος εμφανίζει συνήθως μια ειδοποίηση όταν η μπαταρία φτάσει στο επίπεδο 100% και σταματά την υπερβολική φόρτιση της μπαταρίας.
Λάβετε ειδοποίηση πλήρους μπαταρίας στα Windows 10
Εάν δεν υπάρχει ειδικό λογισμικό διαχειριστή ενέργειας στον φορητό υπολογιστή ή το tablet σας Windows 10 και θέλετε να λάβετε ειδοποίηση όταν η μπαταρία φορτιστεί πλήρως (100%), μπορείτε να χρησιμοποιήσετε τη μικρή λύση που παρέχεται από τον John Howard για να ενημερώσετε την πλήρη μπαταρία στα Windows 10 .
Πριν ξεκινήσετε να διαβάζετε τον εναλλακτικό τρόπο αντιμετώπισης, ας υποθέσουμε ότι το παρακάτω σενάριο ενδέχεται να μην λειτουργεί με ακρίβεια αν έχετε πολλές μπαταρίες. Για παράδειγμα, στο ThinkPad T450s, το οποίο διαθέτει δύο μπαταρίες, το σενάριο εμφανίζει την πλήρη ενημέρωση της μπαταρίας μόνο όταν η δεύτερη μπαταρία φτάσει στο επίπεδο 100%.
Συμπληρώστε τις παρακάτω οδηγίες χωρίς καμία παρέκκλιση για να λάβετε ειδοποίηση πλήρους μπαταρίας στα Windows 10.
Βήμα 1: Κατεβάστε το αρχείο FullBattery.zip από εδώ. Εξαγάγετε το αρχείο zip (κάντε δεξί κλικ, κάντε κλικ στην επιλογή Απόσπασμα όλων, επιλέξτε μια θέση και, στη συνέχεια, κάντε κλικ στην επιλογή Εξαγωγή) στην επιφάνεια εργασίας για να λάβετε το αρχείο FullBattery.vbs. Η πίστωση για το αρχείο σεναρίου πηγαίνει στον John Howard. Αλλάξαμε μόνο το σενάριο για να λάβουμε ειδοποίηση όταν η στάθμη της μπαταρίας φτάσει το 99% αντί για το προεπιλεγμένο 95%. Αν αναρωτιέστε γιατί το 99% αντί για το 100%, για κάποιο λόγο το σενάριο δεν δείχνει το ποσοστό όταν φτάσει η στάθμη της μπαταρίας.

ΣΗΜΕΙΩΣΗ: Μπορείτε να επεξεργαστείτε το σενάριο για να λάβετε ειδοποίηση για στάθμη μπαταρίας οτιδήποτε μεταξύ μηδέν και εκατό. Για να επεξεργαστείτε, κάντε δεξί κλικ στη δέσμη ενεργειών, κάντε κλικ στο Άνοιγμα με, κάντε κλικ στο Σημειωματάριο, αλλάξτε την τιμή 100% σε αριθμό μεταξύ μηδέν και εκατό. Μην ξεχάσετε να αποθηκεύσετε τις αλλαγές!
Βήμα 2: Για να ενεργοποιήσετε την πλήρη ενημέρωση της μπαταρίας, κάντε διπλό κλικ στο αρχείο FullBattery.vbs μία φορά. Σημειώστε ότι δεν θα δείτε καμία ειδοποίηση ή κανένα παράθυρο κατά την εκτέλεση της δέσμης ενεργειών VBS. Επίσης, βεβαιωθείτε ότι δεν ξεκινάτε τη δέσμη ενεργειών πολλές φορές, καθώς πολλές περιπτώσεις του σεναρίου σημαίνουν πολλαπλές ειδοποιήσεις!

Πρέπει να εκκινήσετε το αρχείο FullBattery.vbs με το χέρι κάθε φορά που κάνετε επανεκκίνηση του υπολογιστή σας. Εάν θέλετε να αποφύγετε αυτό, πρέπει να κάνετε την εκτέλεση του σεναρίου κατά την εκκίνηση (δείτε πώς να ξεκινήσετε προγράμματα / εφαρμογές / σενάρια κατά την εκκίνηση) προσθέτοντας μια συντόμευση της δέσμης ενεργειών στο φάκελο εκκίνησης. Για να φορτώσετε αυτόματα τη δέσμη ενεργειών με τα Windows 10, ακολουθήστε τις οδηγίες στα επόμενα τρία βήματα.
Βήμα 3: Δημιουργήστε μια συντόμευση της δέσμης ενεργειών κάνοντας δεξί κλικ στο αρχείο FullBattery.vbs και στη συνέχεια κάντε κλικ στην επιλογή Δημιουργία συντόμευσης .

Βήμα 4: Ανοίξτε το πλαίσιο εντολών Εκτέλεση χρησιμοποιώντας το λογότυπο Windows + R hotkey. Στο πεδίο εντολών, πληκτρολογήστε Shell: startup και κατόπιν πατήστε Enter για να ανοίξετε το φάκελο Startup.
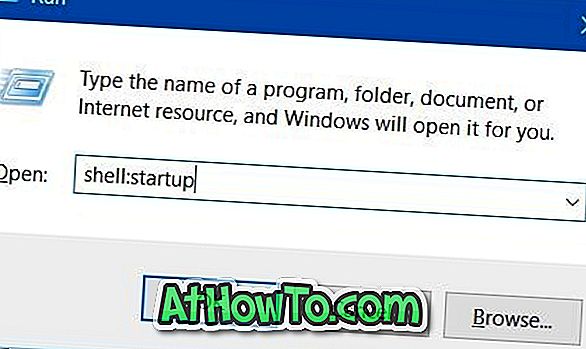
Βήμα 5: Τέλος, αντιγράψτε και επικολλήστε τη συντόμευση FullBattery που δημιουργήσατε στο Βήμα 3 στο φάκελο Εκκίνηση. Όλα αυτά! Από τώρα και στο εξής, το σενάριο FullBattery.vbs θα φορτωθεί με τα Windows 10 και θα εμφανίσει ειδοποίηση με ήχο όταν η στάθμη της μπαταρίας φτάσει το 100%.
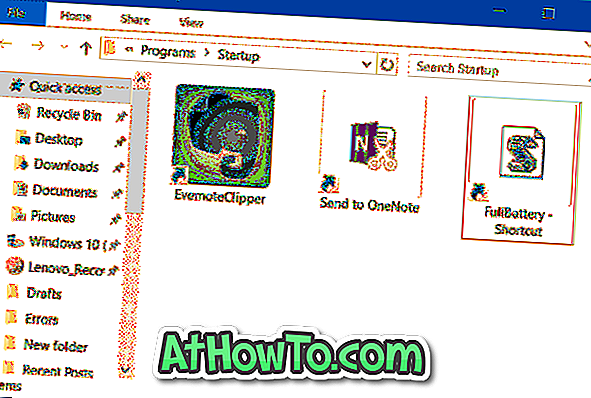
Ελπίζω ότι αυτό βοηθά!