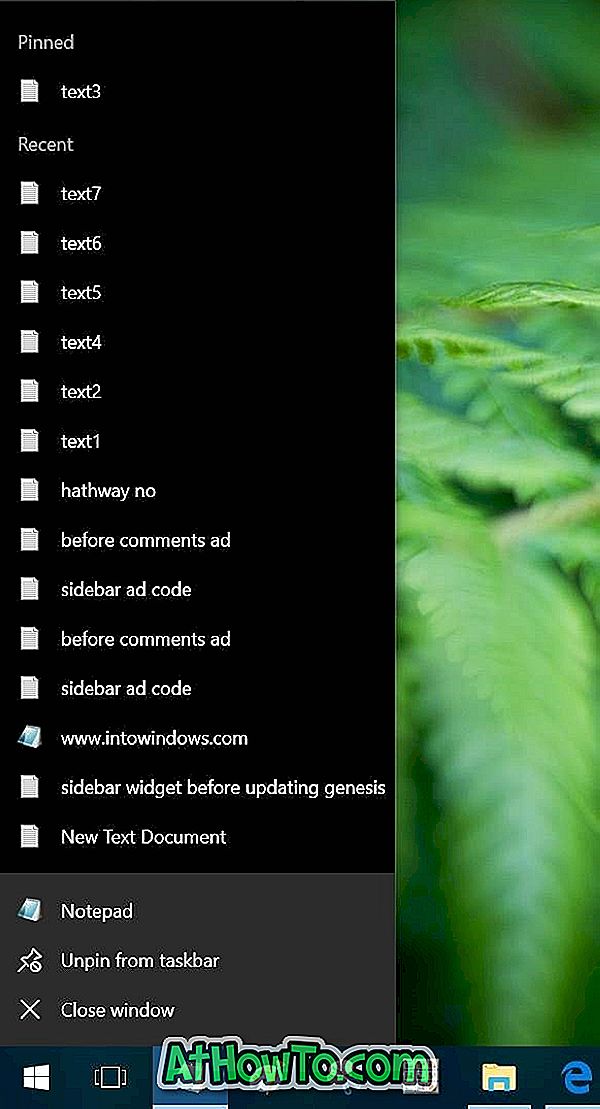Νωρίτερα αυτή την εβδομάδα, μοιραστήκαμε μια λύση για την αντιγραφή διευθύνσεων URL που ανοίγουν όλες τις καρτέλες του προγράμματος περιήγησης Firefox χωρίς να εγκαταστήσετε τυχόν επεκτάσεις. Ένας χρήστης των Windows 10, ρώτησε αν υπάρχει παρόμοια λύση διαθέσιμη για γρήγορη αντιγραφή ή δημιουργία αντιγράφων ασφαλείας όλων των διευθύνσεων URL που ανοίγουν σε όλες τις καρτέλες του Microsoft Edge.
Δεν υπάρχει επέκταση ή λογισμικό εκεί έξω για να αντιγράψετε όλες τις διευθύνσεις URL που ανοίγουν σε όλες τις καρτέλες του περιηγητή Edge. Ωστόσο, υπάρχει ένας τρόπος αντιμετώπισης με τον οποίο μπορείτε να αντιγράψετε ή να δημιουργήσετε αντίγραφα ασφαλείας όλων των ανοιχτών καρτελών σε Mail, OneNote ή σε οποιαδήποτε άλλη εφαρμογή.

Με την ενημέρωση των Windows 10 Creators, η Microsoft εισήγαγε μια νέα λειτουργία για να θέσει τις καρτέλες κατά μέρος. Χρησιμοποιώντας αυτή τη λειτουργία, μπορούμε να δημιουργήσουμε αντίγραφα ασφαλείας ή να αντιγράψουμε όλες τις διευθύνσεις URL που ανοίγουν στο πρόγραμμα περιήγησης Edge
Θυμηθείτε ότι αυτός ο εναλλακτικός τρόπος αντιμετώπισης είναι δυνατός στην ενημερωμένη έκδοση των Windows 10 δημιουργών και επεκτείνεται περισσότερο από τα Windows 10 μόνο.
Αντιγραφή ή αντιγραφή διευθύνσεων URL ανοίγει σε όλες τις καρτέλες του Edge στα Windows 10
Βήμα 1: Στο πρόγραμμα περιήγησης Edge, κρατήστε μόνο τις καρτέλες που θέλετε να αντιγράψετε ή να δημιουργήσετε αντίγραφα ασφαλείας.
Βήμα 2: Τώρα, κάντε κλικ στο κουμπί Keep tabsideide . Όπως μπορείτε να δείτε στην παρακάτω εικόνα, το κουμπί εμφανίζεται ακριβώς πάνω από τα κουμπιά μπροστά και πίσω.
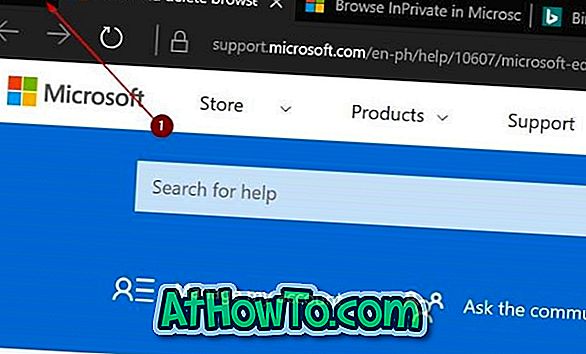
Αν δεν έχετε χρησιμοποιήσει αυτήν τη λειτουργία ακόμα, η καρτέλα στην άκρη σας βοηθά να οργανώσετε τις καρτέλες τοποθετώντας τις στην άκρη και εστιάζοντας μόνο στις καρτέλες στις οποίες εργάζεστε αυτήν τη στιγμή.
Βήμα 3: Κάντε κλικ στην καρτέλα Δείτε τις καρτέλες που έχετε θέσει στην άκρη του κουμπιού (ανατρέξτε στην παρακάτω εικόνα) για να δείτε όλες τις καρτέλες που έχετε ορίσει.
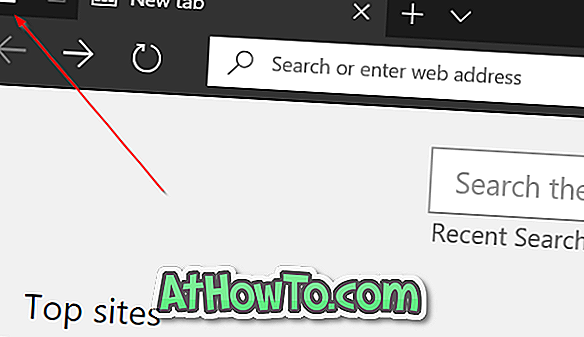
Βήμα 4: Κάντε κλικ στις τρεις τελείες (δίπλα στο κουμπί κλεισίματος όπως φαίνεται στην εικόνα παρακάτω). Τώρα κάντε κλικ στην επιλογή Κοινή χρήση καρτελών .

Βήμα 5: Τέλος, κάντε κλικ στο Mail, OneNote ή σε οποιαδήποτε άλλη εφαρμογή όπου θέλετε να δημιουργήσετε αντίγραφα ασφαλείας ή να αντιγράψετε αυτές τις καρτέλες.
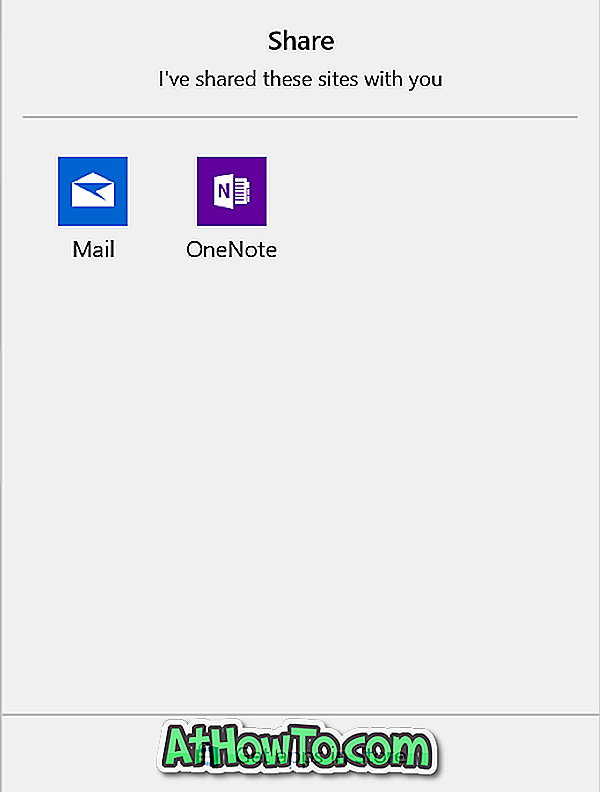
Αν θέλετε να δημιουργήσετε αντίγραφα ασφαλείας, επιλέξτε Εφαρμογή αλληλογραφίας. Αυτό θα δημιουργήσει αυτόματα ένα νέο μήνυμα ηλεκτρονικού ταχυδρομείου (αν έχετε ρυθμίσει την εφαρμογή Mail) και θα θέσει όλες αυτές τις διευθύνσεις URL στην περιοχή περιεχομένου. Εισαγάγετε τη διεύθυνση ηλεκτρονικού ταχυδρομείου σας και κάντε κλικ στο κουμπί Αποστολή.

Όταν θέλετε να έχετε ξανά πρόσβαση σε αυτές τις διευθύνσεις URL, ανοίξτε το μήνυμα ηλεκτρονικού ταχυδρομείου, κρατήστε πατημένο το πλήκτρο Ctrl και, στη συνέχεια, κάντε κλικ σε ένα σύνδεσμο για να το ανοίξετε στο προεπιλεγμένο πρόγραμμα περιήγησης ιστού.
Επίσης, μάθετε πώς να επαναφέρετε το πρόγραμμα περιήγησης Edge για να διορθώσετε προβλήματα.