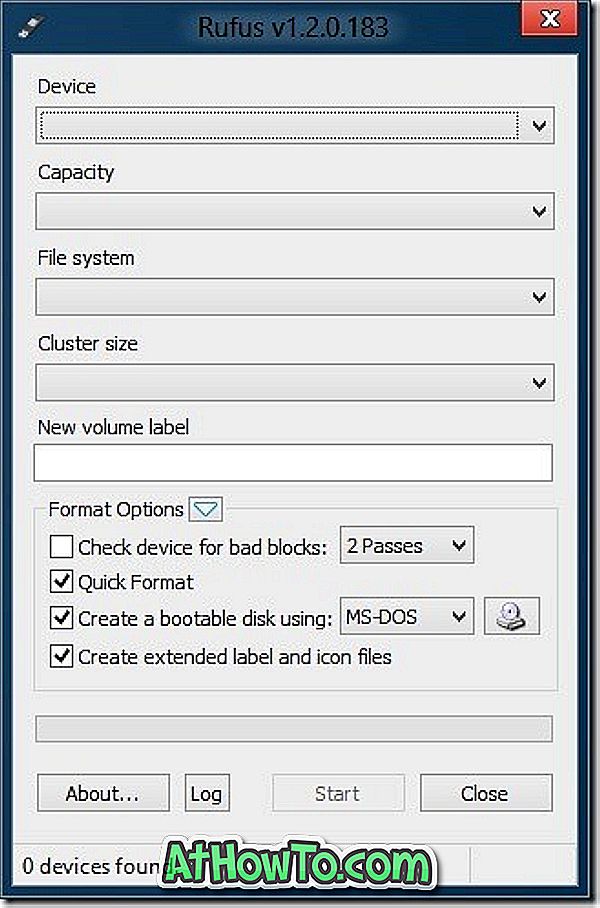Στα Windows 8.1 και τις προηγούμενες εκδόσεις των Windows, η μετατροπή εγγράφου σε αρχείο PDF δεν ήταν δυνατή χωρίς εγκατάσταση εφαρμογών τρίτων κατασκευαστών. Έπρεπε να κατεβάσουμε και να εγκαταστήσουμε λογισμικό PDF τρίτου μέρους όπως το Gaaiho PDF Reader για να μπορέσουμε να μετατρέψουμε ένα έγγραφο σε PDF ή να αποθηκεύσουμε ένα έγγραφο σε μορφή PDF.
Ευτυχώς, τα Windows 10 σας επιτρέπουν να μετατρέψετε οποιοδήποτε έγγραφο σε PDF καθώς και να αποθηκεύσετε οποιοδήποτε έγγραφο ως PDF από το κουτί. Η νέα δυνατότητα Microsoft Print to PDF μπορεί να χρησιμοποιηθεί για να αποθηκεύσει οποιοδήποτε εκτυπώσιμο έγγραφο σε μορφή PDF. Αυτό σημαίνει επίσης ότι μπορείτε να αποθηκεύσετε τα έγγραφα και τις εικόνες σε μορφή PDF από το αγαπημένο σας λογισμικό χωρίς να εγκαταστήσετε τίποτα. Για παράδειγμα, αφού σημειώσετε κάτι στο Σημειωματάριο, μπορείτε να αποθηκεύσετε το έγγραφό σας σε μορφή PDF αντί να το αποθηκεύσετε σε μορφή .txt με δύο μόνο κλικ. Παρομοίως, μπορείτε να αποθηκεύσετε εικόνες από το Paint, Paint.net ή οποιοδήποτε άλλο εργαλείο επεξεργασίας εικόνων σε μορφή φορητού εγγράφου.
Εν ολίγοις, οποιοδήποτε εκτυπώσιμο έγγραφο ή εικόνα μπορεί πλέον να αποθηκευτεί σε PDF από το κουτί. Αν αναρωτιέστε για τη διαθεσιμότητα αυτής της δυνατότητας σε εφαρμογές τρίτων κατασκευαστών, ας σας πούμε ότι όλο το λογισμικό που υποστηρίζει την εκτύπωση υποστηρίζει επίσης τη δυνατότητα εκτύπωσης της Microsoft σε μορφή PDF.
Ακολουθεί ο τρόπος χρήσης της εκτύπωσης της Microsoft στο PDF για να μετατρέψετε οποιοδήποτε έγγραφο σε PDF και να αποθηκεύσετε οποιοδήποτε έγγραφο σε μορφή PDF. Για να μάθετε πώς μπορείτε να αποθηκεύσετε μια ιστοσελίδα ως PDF, ανατρέξτε στον τρόπο αποθήκευσης μιας ιστοσελίδας ως αρχείου PDF στον οδηγό Microsoft Edge.
Μετατρέψτε τα έγγραφα και τις εικόνες σε PDF
Βήμα 1: Ανοίξτε το έγγραφο ή την εικόνα σας με το λογισμικό που συνήθως χρησιμοποιείτε για τη δημιουργία ή την επεξεργασία εγγράφων ή εικόνων. Για παράδειγμα, εάν έχετε ένα αρχείο εικόνας και θέλετε να το μετατρέψετε σε PDF, ανοίξτε το με το Paint ή οποιοδήποτε άλλο εργαλείο επεξεργασίας εικόνας που είναι εγκατεστημένο στον υπολογιστή σας.

Βήμα 2: Αφού ανοίξετε το έγγραφο ή την εικόνα, κάντε κλικ στο μενού Αρχείο και στη συνέχεια κάντε κλικ στην επιλογή Εκτύπωση για να ανοίξετε το παράθυρο διαλόγου Εκτύπωση. Εναλλακτικά, χρησιμοποιήστε το πλήκτρο Ctrl + P για να ξεκινήσετε γρήγορα το παράθυρο διαλόγου Εκτύπωση.

Βήμα 3: Στην ενότητα Επιλογή εκτυπωτή, κάντε κλικ στην επιλογή Microsoft Print to PDF και, στη συνέχεια, κάντε κλικ στην επιλογή Εκτύπωση.

Βήμα 4: Όταν εμφανιστεί το παράθυρο διαλόγου Αποθήκευση ως, εισαγάγετε ένα όνομα για το αρχείο PDF, επιλέξτε τη θέση στην οποία θέλετε να το αποθηκεύσετε και μετά κάντε κλικ στο κουμπί Αποθήκευση για να μετατρέψετε το έγγραφο σε PDF. Αυτό είναι!

Για να αποθηκεύσετε ένα έγγραφο σε μορφή PDF
Βήμα 1: Αφού δημιουργήσετε ένα έγγραφο ή μια εικόνα, απλά χρησιμοποιήστε το πλήκτρο Ctrl + P για να ξεκινήσετε το παράθυρο διαλόγου Εκτύπωση.

Βήμα 2: Στην ενότητα Επιλογή εκτυπωτή, επιλέξτε Microsoft Print to PDF, κάντε κλικ στο κουμπί Εκτύπωση για να ανοίξετε το παράθυρο διαλόγου Αποθήκευση ως, επιλέξτε τη θέση στην οποία θέλετε να αποθηκεύσετε το αρχείο PDF, πληκτρολογήστε ένα όνομα για το αρχείο και στη συνέχεια κάντε κλικ στο κουμπί Αποθήκευση.


Πώς να συμπιέσετε PDF οδηγούς σε απευθείας σύνδεση οδηγός μπορεί επίσης να σας ενδιαφέρει. Εν τω μεταξύ, τα Windows 10 υποστηρίζουν το άνοιγμα των αρχείων PDF από το κουτί. Ανοίγει το πρόγραμμα περιήγησης PDF από το πρόγραμμα περιήγησης Edge από προεπιλογή, αλλά μπορείτε να το αλλάξετε σε οποιοδήποτε άλλο λογισμικό ανάγνωσης PDF.