Θέλετε να μάθετε την ημερομηνία εγκατάστασης μιας εφαρμογής που είναι εγκατεστημένη από το Windows Store στα Windows 10, ώστε να μπορείτε να καθορίσετε πότε λήγει η περίοδος των διαδρομών; Θέλετε να ελέγξετε την ημερομηνία εγκατάστασης ενός παραδοσιακού προγράμματος που έχετε κατεβάσει από τον ιστό; Σε αυτόν τον οδηγό, θα δούμε πώς να ελέγξετε την ημερομηνία εγκατάστασης εφαρμογών και προγραμμάτων στα Windows 10.
Υπάρχουν δύο τρόποι για να ελέγξετε την ημερομηνία εγκατάστασης των προγραμμάτων στα Windows 10. Μπορείτε είτε να χρησιμοποιήσετε τη νέα εφαρμογή Ρυθμίσεις είτε τον κλασικό πίνακα ελέγχου για να καθορίσετε την ημερομηνία εγκατάστασης των προγραμμάτων. Ωστόσο, δεδομένου ότι ο Πίνακας Ελέγχου υποστηρίζει μόνο τα παραδοσιακά προγράμματα επιφάνειας εργασίας, θα πρέπει να χρησιμοποιήσετε την εφαρμογή "Ρυθμίσεις" για να μάθετε την ημερομηνία εγκατάστασης των εφαρμογών που έχουν εγκατασταθεί από το Store.
Ακολουθούν οι δύο τρόποι για να ελέγξετε την ημερομηνία εγκατάστασης εφαρμογών και προγραμμάτων στα Windows 10.
Ελέγξτε την ημερομηνία εγκατάστασης εφαρμογών και προγραμμάτων στις Ρυθμίσεις
Βήμα 1: Άνοιγμα της εφαρμογής "Ρυθμίσεις" είτε κάνοντας κλικ στο εικονίδιο της στην αριστερή πλευρά του μενού "Έναρξη" ή ταυτόχρονα πατώντας τα πλήκτρα "Λογότυπο των Windows" και "I" στο πληκτρολόγιο.

Βήμα 2: Στην αρχική οθόνη της εφαρμογής "Ρυθμίσεις", κάντε κλικ στο εικονίδιο Σύστημα .
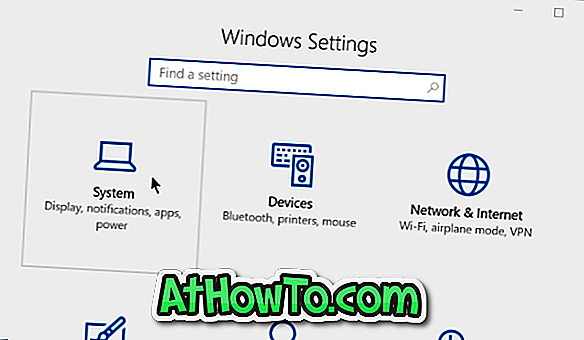
Βήμα 3: Κάντε κλικ στις Εφαρμογές και τις λειτουργίες για να δείτε όλες τις εγκατεστημένες εφαρμογές και προγράμματα με την ημερομηνία εγκατάστασης. Αν θέλετε να δείτε πρώτα τα πρόσφατα εγκατεστημένα προγράμματα και εφαρμογές, επιλέξτε Ταξινόμηση κατά ημερομηνία εγκατάστασης από το αναπτυσσόμενο μενού.
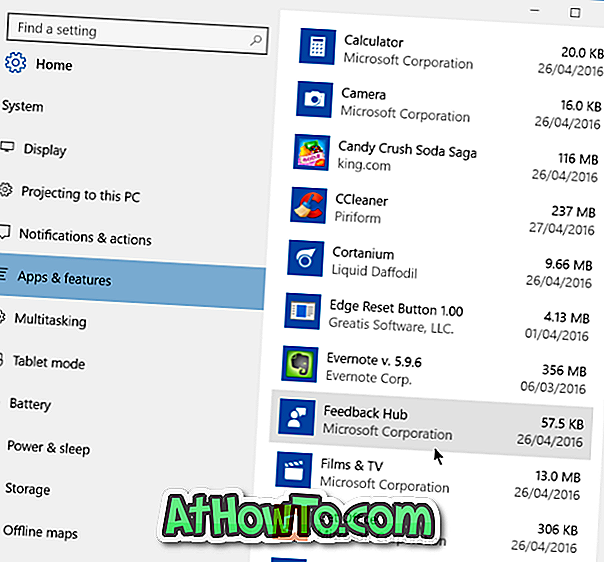
Όπως μπορείτε να δείτε στην παραπάνω εικόνα, η ημερομηνία εγκατάστασης μιας εφαρμογής εμφανίζεται δίπλα στο όνομα της εφαρμογής.
Λάβετε υπόψη ότι η εφαρμογή "Ρυθμίσεις" εμφανίζει την τελευταία ενημερωμένη ημερομηνία ως ημερομηνία εγκατάστασης. Για παράδειγμα, εάν εγκαταστήσατε ένα πρόγραμμα ή εφαρμογή στις 28 Απριλίου και ενημερώθηκε στις 5 Μαΐου, τότε η εφαρμογή "Ρυθμίσεις" εμφανίζει την 5η Μαΐου ως ημερομηνία εγκατάστασης της εφαρμογής. Στην παρακάτω εικόνα, η εφαρμογή "Ρυθμίσεις" εμφανίζει την ημερομηνία εγκατάστασης για την εφαρμογή 3D Builder ως 26η, αλλά στην πραγματικότητα η εφαρμογή εγκαταστάθηκε μαζί με τα Windows 10 πριν από λίγους μήνες.
Ελέγξτε την ημερομηνία εγκατάστασης των προγραμμάτων στον Πίνακα Ελέγχου
Αυτή είναι η παραδοσιακή μέθοδος γνωριμίας της ημερομηνίας εγκατάστασης των προγραμμάτων. Σημειώστε ότι αυτή η μέθοδος ισχύει μόνο για κλασικά προγράμματα επιφάνειας εργασίας και δεν μπορεί να χρησιμοποιηθεί για τον έλεγχο της ημερομηνίας εγκατάστασης των εφαρμογών που έχουν εγκατασταθεί από το Store.
Βήμα 1: Πληκτρολογήστε τον Πίνακα ελέγχου στο μενού Έναρξη ή στο πλαίσιο αναζήτησης της γραμμής εργασιών και, στη συνέχεια, πατήστε το πλήκτρο Enter για να ανοίξετε τον Πίνακα Ελέγχου.
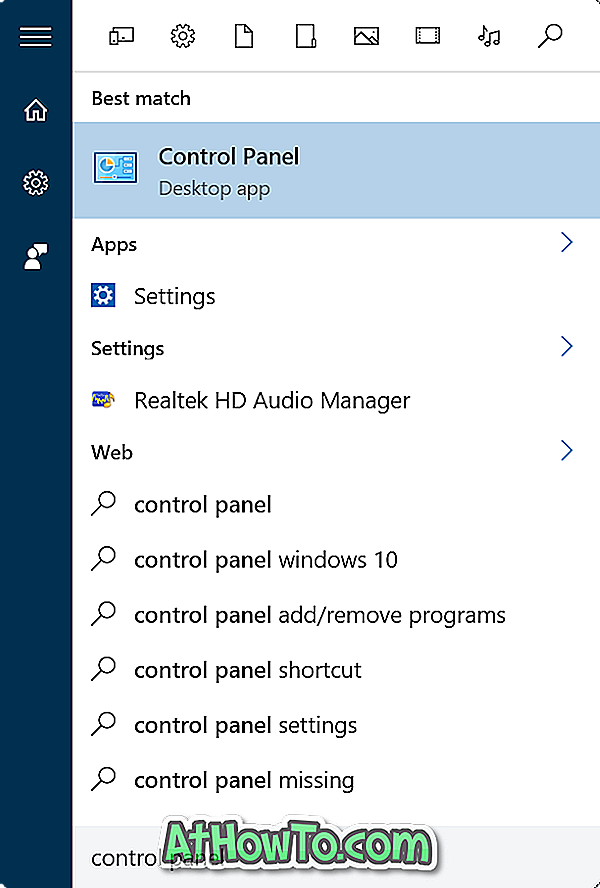
Βήμα 2: Αλλάξτε την επιλογή Προβολή σε μικρά εικονίδια και, στη συνέχεια, κάντε κλικ στην επιλογή Προγράμματα και δυνατότητες .
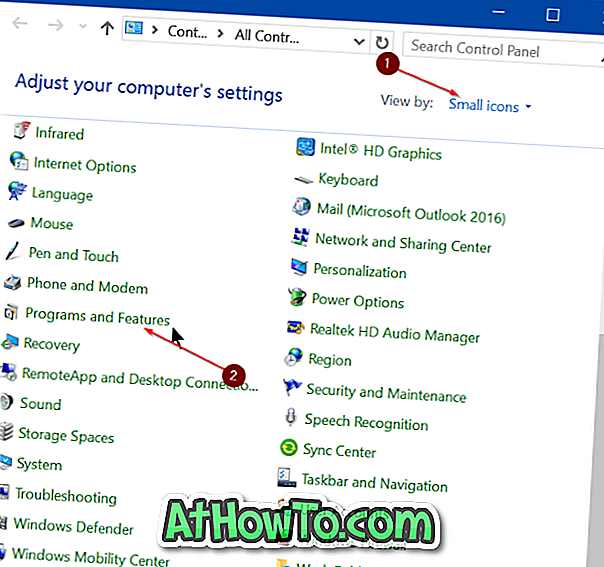
Βήμα 3: Εδώ μπορείτε να δείτε την ημερομηνία εγκατάστασης για όλα τα εγκατεστημένα προγράμματα. Αν δεν μπορείτε να προβάλετε τη στήλη Εγκατεστημένη ημερομηνία όπως φαίνεται παρακάτω, κάντε κλικ στην επιλογή Περισσότερες επιλογές (δείτε την παρακάτω εικόνα) και, στη συνέχεια, επιλέξτε Προβολή λεπτομερειών . Αν η στήλη "Λεπτομέρειες" δεν εμφανίζεται ακόμη και στην προβολή Λεπτομέρειες, κάντε δεξί κλικ στη γραμμή εργαλείων και, στη συνέχεια, κάντε κλικ στην επιλογή Εγκατεστημένο σε.
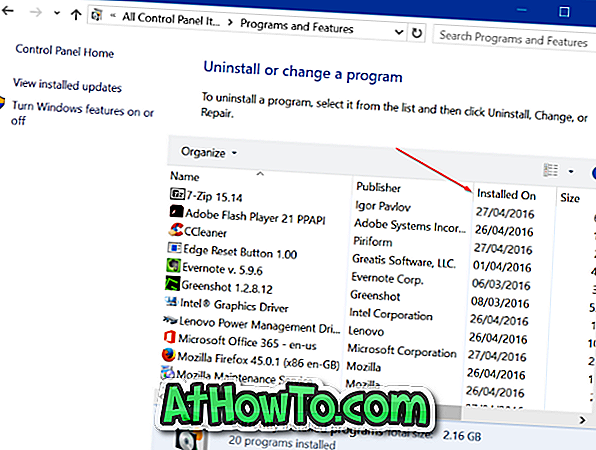
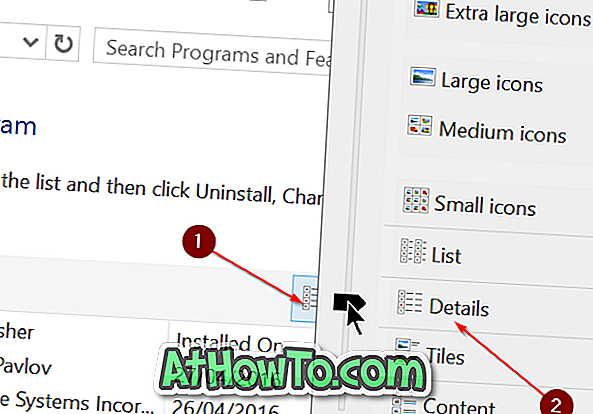
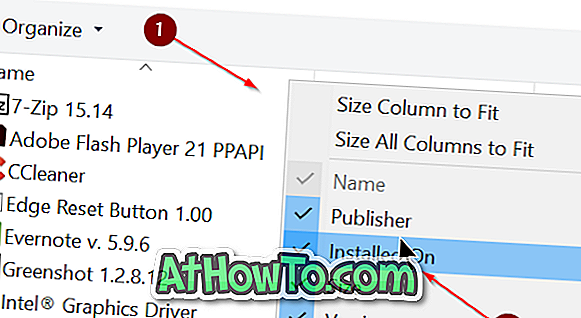
Καλή τύχη!












