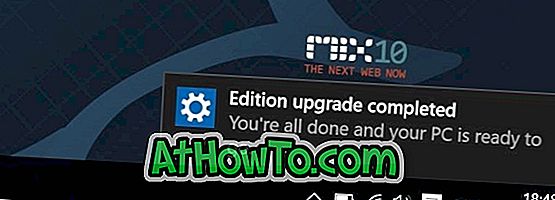Ακούσατε πολλά για το πρόσφατα κυκλοφόρησαν Windows 8 / 8.1 build; Θέλετε να εγκαταστήσετε και να δοκιμάσετε τα Windows 8.1 σε διπλή εκκίνηση με τα Windows 7; Τότε έχετε έρθει στο σωστό μέρος. Σε αυτόν τον οδηγό, θα σας δείξουμε πώς μπορείτε να εγκαταστήσετε τα Windows 8 / 8.1 σε διπλή εκκίνηση με τα Windows 7.

Η διπλή εκκίνηση των Windows 8 με τα Windows 7 είναι μια καλή ιδέα, ειδικά εάν θέλετε να δοκιμάσετε να οδηγήσετε το λειτουργικό σύστημα Windows 8 χωρίς να καταργήσετε την τρέχουσα εγκατάσταση των Windows 7. Αν δεν θέλετε να κάνετε διπλή εκκίνηση των Windows 8 με τα Windows 7, μπορείτε να δοκιμάσετε τη μονάδα δίσκου Windows 8 σε μια εικονική μηχανή χρησιμοποιώντας τους ακόλουθους οδηγούς:
# Τρόπος εγκατάστασης των Windows 8 σε εικονική μηχανή VMware
# Τρόπος εγκατάστασης των Windows 8 σε εικονική μηχανή VirtualBox
Πώς να διπλή εκκίνηση των Windows 8 με τα Windows 7:
ΣΗΜΕΙΩΣΗ: Υποθέτουμε ότι εκτελείτε ήδη τα Windows 7 στον υπολογιστή σας.
Βήμα 1: Πρώτα πράγματα πρώτα. Πριν ξεκινήσετε την εγκατάσταση, πρέπει να δημιουργήσετε ένα διαμέρισμα με ελεύθερο χώρο τουλάχιστον 20 GB. Όπως βρίσκεστε στα Windows 7, η δημιουργία ή αλλαγή μεγέθους ενός διαμερίσματος είναι αρκετά εύκολη. Ακολουθήστε τους παρακάτω οδηγούς:
# Πώς να δημιουργήσετε ή να διαγράψετε ένα διαμέρισμα στα Windows 7
# Τρόπος συρρίκνωσης ή επέκτασης ενός διαμερίσματος στα Windows 7
Βήμα 2: Εάν δεν έχετε ήδη κατεβάσει τα Windows 8 από τη Microsoft, προχωρήστε και κατεβάστε το αντίγραφό σας από αυτούς τους άμεσους συνδέσμους. Μόλις έχετε το αρχείο ISO, ακολουθήστε έναν από τους παρακάτω οδηγούς για να δημιουργήσετε ένα bootable Windows 8 USB για να εγκαταστήσετε τα Windows 8 από τη μονάδα flash USB:
# Τρόπος εγκατάστασης της προεπισκόπησης προγραμματιστή των Windows 8 από μονάδα flash USB
# Τρόπος εγκατάστασης των Windows 8 από τη μονάδα USB
# Τρόπος εγκατάστασης των Windows 8 από το αρχείο ISO
# Πώς να κάνετε το Windows 8 Developer Preview bootable USB
Βήμα 3: Συνδέστε το bootable USB flash drive στον υπολογιστή ή τοποθετήστε το bootable DVD των Windows 8 στη μονάδα οπτικού δίσκου και επανεκκινήστε το μηχάνημά σας. Τα Windows θα ξεκινήσουν τη φόρτωση των αρχείων για να ξεκινήσουν τη διαδικασία εγκατάστασης.
ΣΗΜΕΙΩΣΗ: Εάν χρησιμοποιείτε μονάδα δίσκου USB ως μέσο εγκατάστασης, πρέπει να ενεργοποιήσετε την εκκίνηση USB στο BIOS.
Βήμα 4: Από εδώ και μετά, ακολουθήστε τη διαδικασία εγκατάστασης των Windows 8 βήμα προς βήμα για να ολοκληρώσετε την εγκατάσταση. Μόλις ολοκληρωθεί η εγκατάσταση, κλείστε και ενεργοποιήστε τον υπολογιστή για να δείτε το νέο μενού γραφικής εκκίνησης.
Βήμα 5: Όταν αλλάζετε τον υπολογιστή, θα δείτε ότι τα Windows 8 είναι το προεπιλεγμένο λειτουργικό σύστημα στο μενού εκκίνησης. Δηλαδή όταν ενεργοποιείτε τον υπολογιστή, ξεκινάει αυτόματα το προεπιλεγμένο λειτουργικό σύστημα, τα Windows 8. Εάν θέλετε να ρυθμίσετε τα Windows 7 ως προεπιλεγμένο λειτουργικό σύστημα στο μενού εκκίνησης, ακολουθήστε τον τρόπο ρύθμισης των Windows 7 ως προεπιλεγμένου λειτουργικού συστήματος στον οδηγό μενού εκκίνησης.

Βήμα 6: Επιλέξτε το λειτουργικό σύστημα στο οποίο θέλετε να εκκινήσετε και πατήστε το πλήκτρο Enter για να ξεκινήσετε να χρησιμοποιείτε τον υπολογιστή σας. Καλή τύχη!